Overview
Captivate developers add this to their captivate file. When launched from Adobe Connect, it pauses the presentation, pulls data from Adobe Connect and then resumes the presentation when it’s finished. The data that is pulled includes the user information, the course or curriculum information, and includes the status/score/completion date. This ideal when launched from a Curriculum, since it can pull the information about the curriculum, rather than just the individual module. However, it works with Courses, too, where it pulls the actual completion date, rather than just “today’s” date. This widget works well with the Print and SaveAs widgets, where the data is pulled from Adobe Connect and updates Captivate variables, which are then used to create a certificate that can be saved or printed.
NOTE: Even though this widget is built for Captivate for use in Adobe Connect, it is not recommended to use this widget to print or save a certificate of completion embedded into a Captivate file. There is a significantly better solution for any certificate-based projects for Connect and ALM. Please contact us for additional information. However, if you choose not to use any custom solution, this ConnectAPI widget does work.
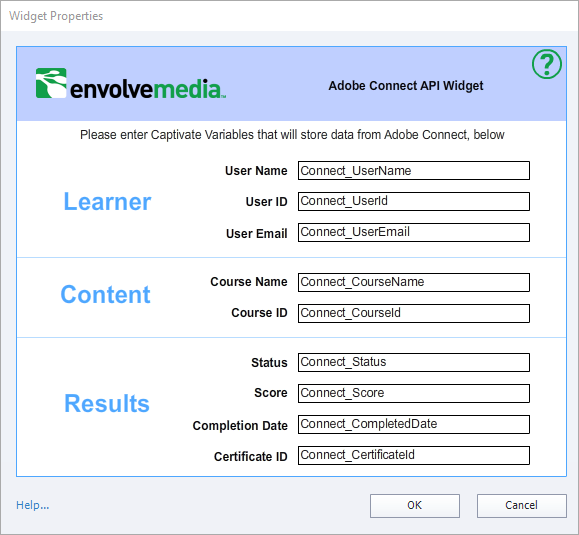
Example 1: ConnectAPI Widget populated with variables
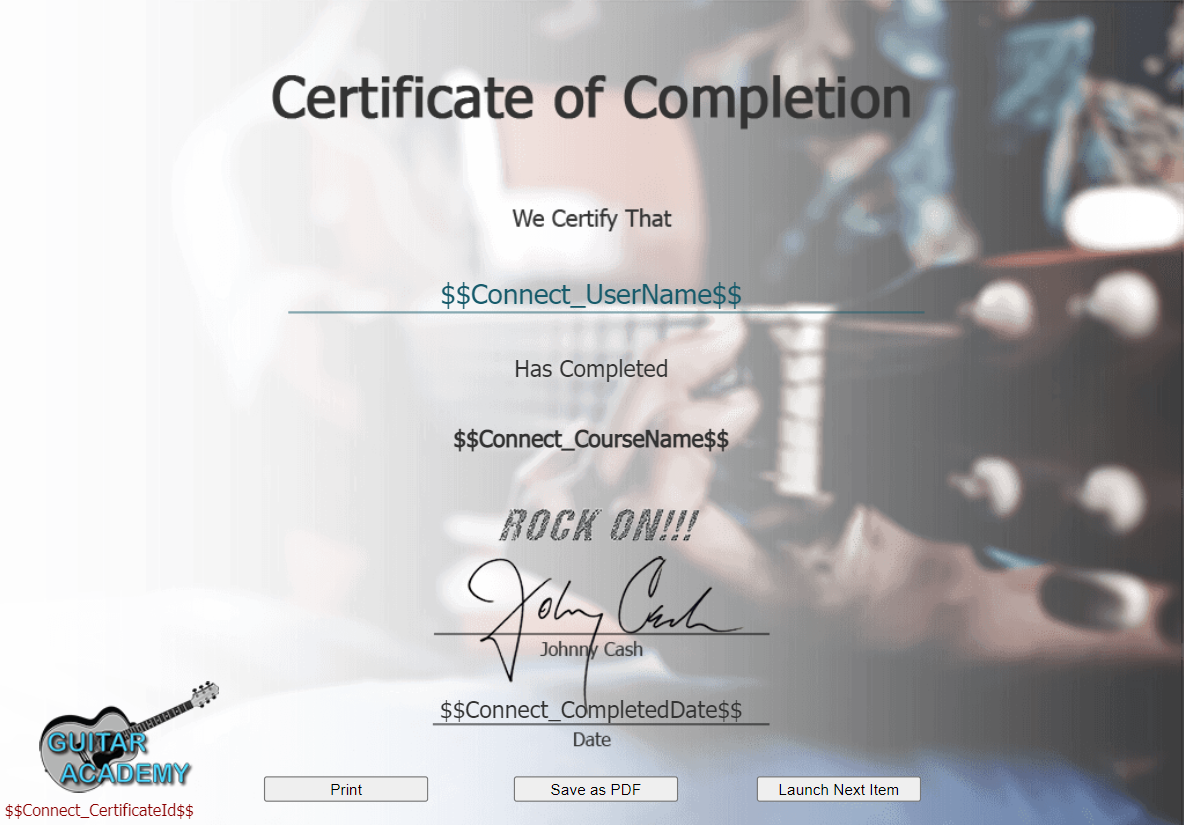
Example 2: Certificate of completion slide that uses some of those variables
Documentation
Overview
The ConnectAPI Widget by Envolvemedia provides an easy way to pull data from Adobe Connect and populates Captivate Variables, for use in a Captivate file. The data that is pulled from Adobe Connect include:
- User Name (if they are logged-in to Adobe Connect)
- User ID (if they are logged-in to Adobe Connect as a registered user)
- User Email (if they are logged-in to Adobe Connect as a registered user)
- Course Name (either the Course title or the Curriculum title if launched from a Curriculum)
- Course ID (either the Course ID or the Curriculum ID, if launched from a Curriculum)
- Status (the status of the Course or Curriculum, such as in-progress, completed, failed)
- Score (the score of the Course or Curriculum)
- Completion Date (the date the Course or Curriculum was completed)
- Certificate ID (if the Course/Curriculum was completed, this is a unique ID that is generated for a single user for the course/curriculum. It’s a way to ensure that users don’t copy/paste other names for another user that successfully completed the course/curriculum)
Captivate Authoring
The ConnectAPI widget should be placed on its own slide before any other slide that uses the data/variables it pulls from Adobe Connect. If using the data to determine the completion of a Course/Curriculum, unless the file that contains the widget is marked as ‘optional’ in Adobe Connect, you may want to place this widget after the Captivate file has been completed.
As a Captivate developer, when a ConnectAPI Widget is added to a slide, its properties dialog appears. This dialog also appears, when double-clicking on the widget after it’s been placed/configured.
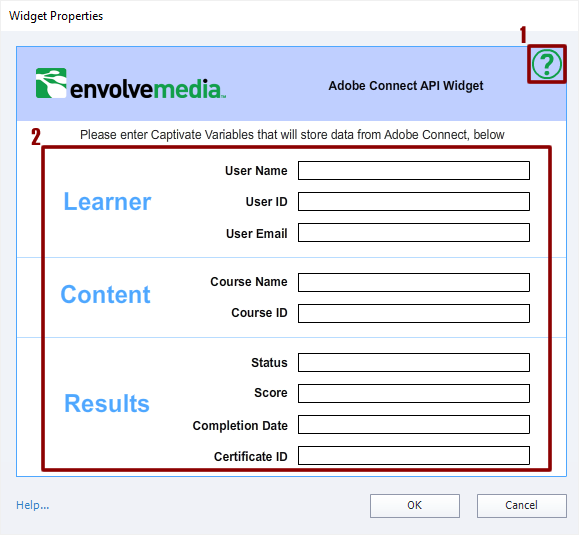
ConnectAPI Widget Properties Dialog
There are two areas of interest in the ConnectAPI Widget properties dialog:
- Help/About button
- Connect Information
Help/About button
Clicking the help/about button will display the About dialog for the ConnectAPI Widget. This dialog shows the version information and provides links to the online documentation (this page), a link to send an email to Envolvemedia for providing feedback or get support, and a button to check for updates to this widget.
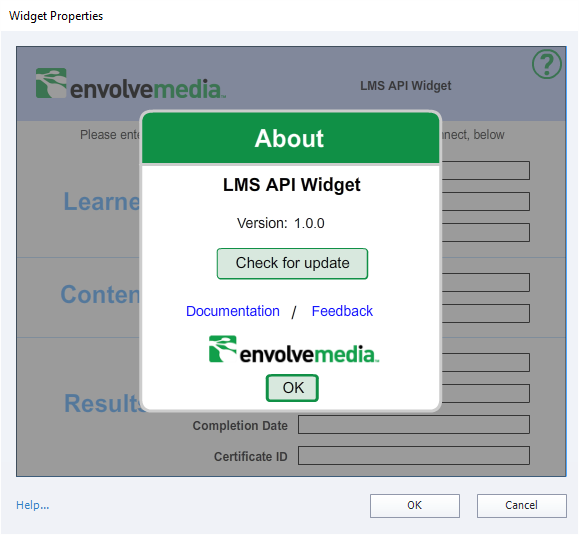
Help/About Dialog
Connect Information
While in three sections, the Connect Information area is used to enter Captivate variables that will store the information that is pulled from Adobe Connect. These variables need to be created manually in the Captivates Project > Variables dialog, before they can be used.
Enter a variable for each of the data items that will be used/referenced in the Captivate file. If you don’t need to use one of the items, you can leave it blank.

