Overview
This custom pod will allow you to drag and drop, import from your file system or load an image from a URL. The custom pod will then adjust the size of the image to fit the full dimensions of the pod, no matter how you resize it. This will help you to display image in an Adobe Connect room pod and not have any bars on the top and bottom or sides of the image.
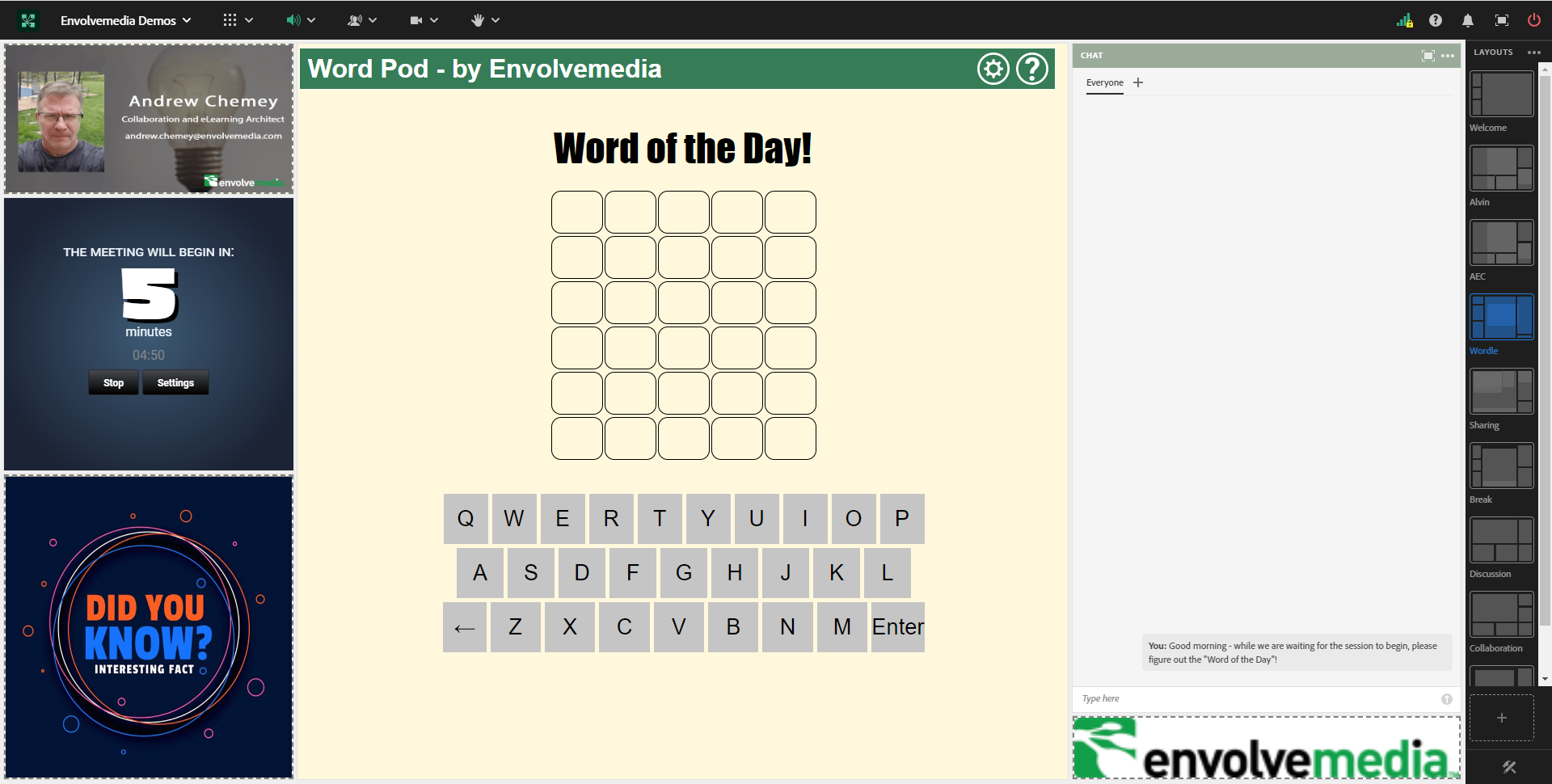
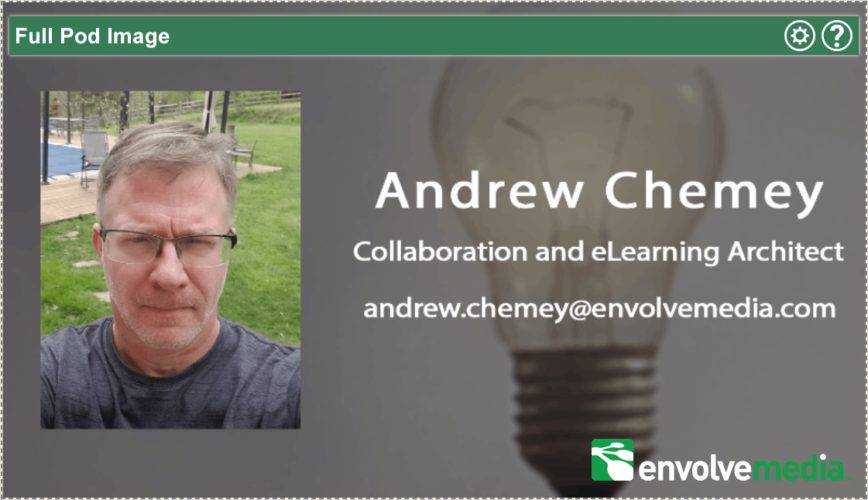
Languages: English, Deutsch, Français, Español, Italiano, 日本語, 한국어, Português do Brasil
Author: Envolvemedia
Compatible with Standard View: Yes
Compatible with Classic View: No
Host/Presenter View
Display images to be displayed at 100% of both the height and width of the Pod without maintaining aspect ratio, to make it look better visually. Use this for business cards, logos or any image that would make layouts look aesthetically more pleasing if they filled the pod.
Hosts and Presenters (if allowed by hosts) are able to configure and control the Full Image Pod. If allowed, a settings bar will appear with a button to configure the pod. Essentially import an image to display
There are two areas to focus on:
- Settings Bar
- Image Area
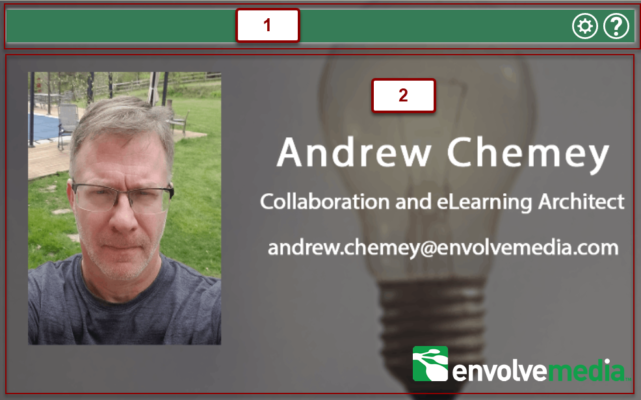
Settings Bar
The Settings Bar allows hosts to control and configure the Full Image Pod
 – Opens the settings dialog, so Full Image Pod can be configured
– Opens the settings dialog, so Full Image Pod can be configured
 – Opens the Help/About dialog
– Opens the Help/About dialog
Settings
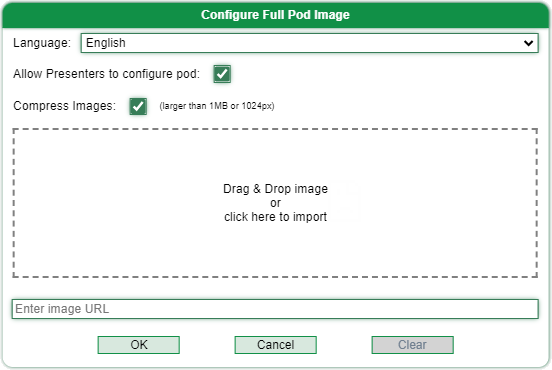
Language
Change the language of the interface. This includes the interface of the Full Image Pod, but also affects the language of any Envolvemedia Custom Pod, for each user independently.
Allow Presenters to configure pod
When checked, gives presenters the rights to configure the Full Image Pod. When unchecked, presenters will not have a settings bar.
Drag and drop area
Clicking in the drag and drop area at any time, will prompt the user to select an image from their local computer. Similarly, users can drag and drop any single image in the same area. This image is uploaded into the Adobe Connect meeting and a URL ultimately generated and pushed out to all participants.
Enter image URL
Either use the drag and drop area or the URL to manually enter a URL to a valid image file. If the drag and drop area is used, an Adobe Connect URL is generated and entered on your behalf.
Image Area
Images that are configured in the settings will appear here. In addition, images can be directly dragged to the Image Area without having to open the settings dialog.
Gastgeber-/Moderatoransicht
Zeigen Sie Bilder an, die zu 100 % sowohl in der Höhe als auch in der Breite des Pods angezeigt werden sollen, ohne das Seitenverhältnis beizubehalten, damit es optisch besser aussieht. Verwenden Sie dies für Visitenkarten, Logos oder andere Bilder, die Layouts ästhetisch ansprechender aussehen lassen würden, wenn sie den Pod füllen würden.
Gastgeber und Präsentatoren (sofern von Gastgebern zugelassen) können den Vollbild-Pod konfigurieren und steuern. Wenn dies zulässig ist, wird eine Einstellungsleiste mit einer Schaltfläche zum Konfigurieren des Pods angezeigt. Importieren Sie im Wesentlichen ein Bild zur Anzeige
Es gibt zwei Schwerpunkte:
- Einstellungsleiste
- Bildbereich
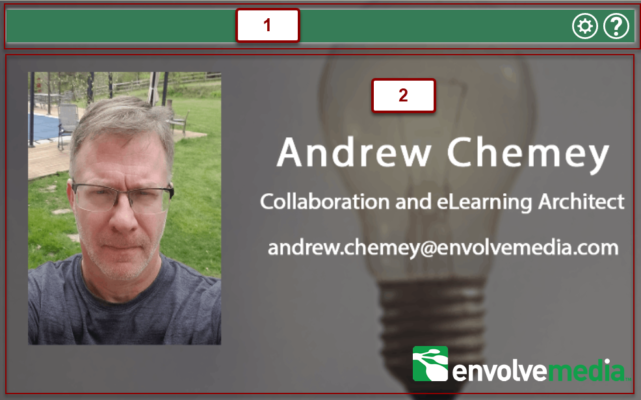
Einstellungsleiste
Über die Einstellungsleiste können Hosts den Vollbild-Pod steuern und konfigurieren
 – Öffnet den Einstellungsdialog, damit Full Image Pod konfiguriert werden kann
– Öffnet den Einstellungsdialog, damit Full Image Pod konfiguriert werden kann
 – Öffnet den Dialog Hilfe/Info
– Öffnet den Dialog Hilfe/Info
Einstellungen
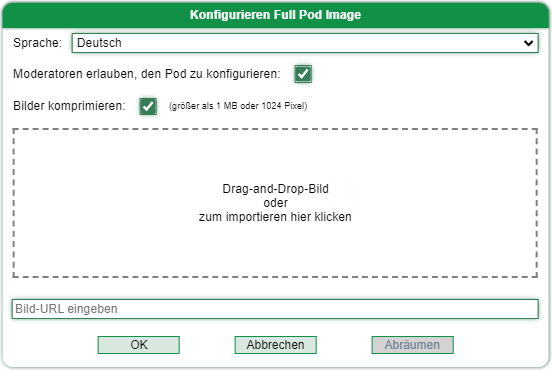
Sprache
Ändern Sie die Sprache der Benutzeroberfläche. Dies umfasst die Benutzeroberfläche des Vollbild-Pods, betrifft aber auch die Sprache jedes benutzerdefinierten Envolvemedia -Pods für jeden Benutzer unabhängig.
Moderatoren erlauben, den Pod zu konfigurieren
Wenn diese Option aktiviert ist, erhalten Präsentatoren das Recht, den Vollbild-Pod zu konfigurieren. Wenn diese Option deaktiviert ist, haben Moderatoren keine Einstellungsleiste.
Drag-and-Drop-Bereich
Wenn Sie jederzeit in den Drag-and-Drop-Bereich klicken, wird der Benutzer aufgefordert, ein Bild von seinem lokalen Computer auszuwählen. Ebenso können Benutzer jedes einzelne Bild per Drag-and-Drop in denselben Bereich ziehen. Dieses Bild wird in das Adobe Connect-Meeting hochgeladen und schließlich eine URL generiert und an alle Teilnehmer verteilt.
Bild-URL eingeben
Verwenden Sie entweder den Drag-and-Drop-Bereich oder die URL, um manuell eine URL zu einer gültigen Bilddatei einzugeben. Wenn der Drag-and-Drop-Bereich verwendet wird, wird eine Adobe Connect-URL generiert und in Ihrem Namen eingegeben.
Bildbereich
Hier erscheinen Bilder, die in den Einstellungen konfiguriert sind. Außerdem können Bilder direkt in den Bildbereich gezogen werden, ohne den Einstellungsdialog öffnen zu müssen.
Vista de anfitrión/presentador
Muestre las imágenes para que se muestren al 100 % de la altura y el ancho del Pod sin mantener la relación de aspecto, para que se vea mejor visualmente. Úselo para tarjetas de presentación, logotipos o cualquier imagen que haría que los diseños se vieran estéticamente más agradables si llenaran el espacio.
Los anfitriones y los presentadores (si los anfitriones lo permiten) pueden configurar y controlar el pod de imagen completa. Si está permitido, aparecerá una barra de configuración con un botón para configurar el pod. Esencialmente importa una imagen para mostrar
Hay dos áreas en las que centrarse:
- Barra de configuración
- Área de imagen
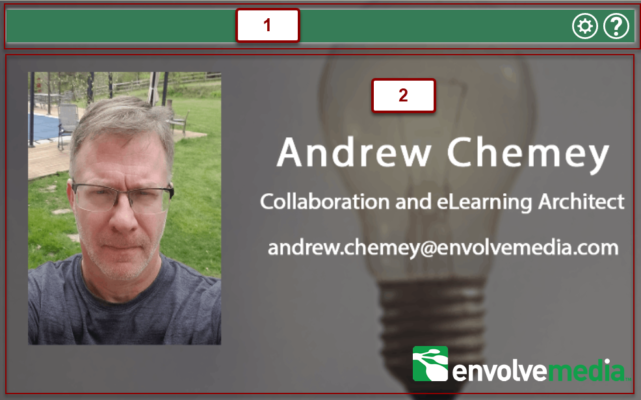
Barra de configuración
Über die Einstellungsleiste können Hosts den Vollbild-Pod steuern und konfigurieren
 – Abre el cuadro de diálogo de configuración, por lo que se puede configurar Full Image Pod
– Abre el cuadro de diálogo de configuración, por lo que se puede configurar Full Image Pod
 – Abre el cuadro de diálogo Ayuda/Acerca de
– Abre el cuadro de diálogo Ayuda/Acerca de
Ajustes
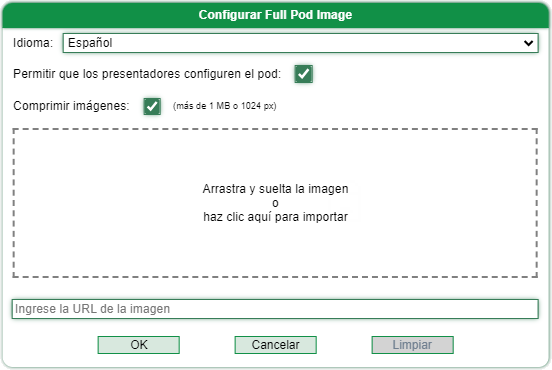
Idioma
Cambiar el idioma de la interfaz. Esto incluye la interfaz de Full Image Pod, pero también afecta el idioma de cualquier Envolvemedia Custom Pod, para cada usuario de forma independiente.
Permitir que los presentadores configuren el pod
Cuando está marcado, otorga a los presentadores los derechos para configurar el pod de imagen completa. Cuando no está marcado, los presentadores no tendrán una barra de configuración.
Área de arrastrar y soltar
Al hacer clic en el área de arrastrar y soltar en cualquier momento, se le pedirá al usuario que seleccione una imagen de su computadora local. Del mismo modo, los usuarios pueden arrastrar y soltar cualquier imagen individual en la misma área. Esta imagen se carga en la reunión de Adobe Connect y finalmente se genera una URL y se envía a todos los participantes.
Introduce la URL de la imagen
Utilice el área de arrastrar y soltar o la URL para ingresar manualmente una URL a un archivo de imagen válido. Si se utiliza el área de arrastrar y soltar, se genera e ingresa una URL de Adobe Connect en su nombre.
Área de imagen
Las imágenes que están configuradas en los ajustes aparecerán aquí. Además, las imágenes se pueden arrastrar directamente al Área de imagen sin tener que abrir el cuadro de diálogo de configuración.
Vue Hôte/Présentateur
Affichez les images à afficher à 100 % de la hauteur et de la largeur du pod sans conserver le rapport hauteur/largeur, pour lui donner une meilleure apparence visuelle. Utilisez-le pour les cartes de visite, les logos ou toute image qui rendrait les mises en page plus esthétiques si elles remplissaient le module.
Les hôtes et les présentateurs (si autorisés par les hôtes) peuvent configurer et contrôler le module Image complète. Si autorisé, une barre de paramètres apparaîtra avec un bouton pour configurer le pod. Importer essentiellement une image à afficher
Il y a deux domaines sur lesquels se concentrer :
- Barre de paramètres
- Zone d’image
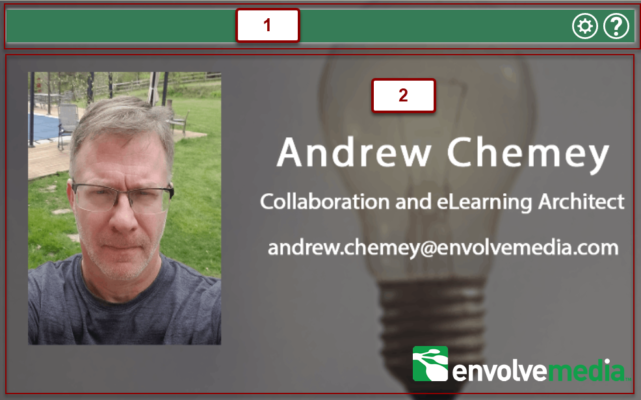
Barre de paramètres
La barre des paramètres permet aux hôtes de contrôler et de configurer le module d’image complète
 – Ouvre la boîte de dialogue des paramètres, afin que Full Image Pod puisse être configuré
– Ouvre la boîte de dialogue des paramètres, afin que Full Image Pod puisse être configuré
 – Ouvre la boîte de dialogue Aide/À propos
– Ouvre la boîte de dialogue Aide/À propos
Réglages
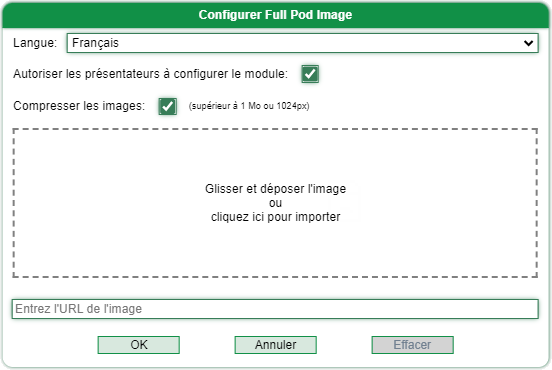
Langue
Changer la langue de l’interface. Cela inclut l’interface du Full Image Pod, mais affecte également la langue de tout Envolvemedia Custom Pod, pour chaque utilisateur indépendamment.
Autoriser les présentateurs à configurer le module
Lorsque cette case est cochée, donne aux présentateurs le droit de configurer le module Image complète. Lorsqu’elle est décochée, les présentateurs n’auront pas de barre de paramètres.
Zone de glisser-déposer
En cliquant dans la zone de glisser-déposer à tout moment, l’utilisateur sera invité à sélectionner une image à partir de son ordinateur local. De même, les utilisateurs peuvent faire glisser et déposer n’importe quelle image dans la même zone. Cette image est téléchargée dans la réunion Adobe Connect et une URL est finalement générée et transmise à tous les participants.
Entrez l’URL de l’image
Utilisez soit la zone de glisser-déposer, soit l’URL pour entrer manuellement une URL vers un fichier image valide. Si la zone de glisser-déposer est utilisée, une URL Adobe Connect est générée et saisie en votre nom.
Zone d’image
Les images configurées dans les paramètres apparaîtront ici. De plus, les images peuvent être directement glissées dans la zone d’image sans avoir à ouvrir la boîte de dialogue des paramètres.
Visualizzazione host/presentatore
Visualizza le immagini da visualizzare al 100% sia dell’altezza che della larghezza del Pod senza mantenere le proporzioni, per renderlo visivamente migliore. Usalo per biglietti da visita, loghi o qualsiasi immagine che renderebbe i layout esteticamente più piacevoli se riempissero il contenitore.
Gli host e i relatori (se consentiti dagli host) sono in grado di configurare e controllare il Pod immagine intera. Se consentito, apparirà una barra delle impostazioni con un pulsante per configurare il pod. Importa essenzialmente un’immagine da visualizzare
Ci sono due aree su cui concentrarsi:
- Barra delle impostazioni
- Area dell’immagine
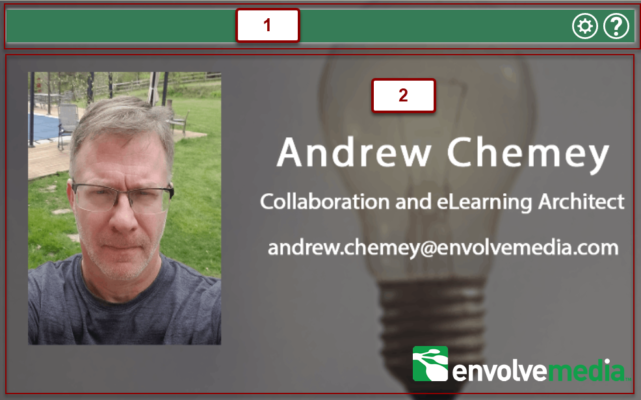
Barra delle impostazioni
La barra delle impostazioni consente agli host di controllare e configurare Full Image Pod
 – Apre la finestra di dialogo delle impostazioni, in modo da poter configurare Full Image Pod
– Apre la finestra di dialogo delle impostazioni, in modo da poter configurare Full Image Pod
 – Apre la finestra di dialogo Guida/Informazioni
– Apre la finestra di dialogo Guida/Informazioni
Impostazioni
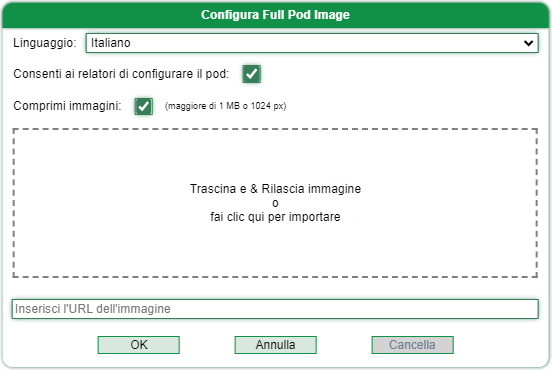
Lingua
Cambia la lingua dell’interfaccia. Ciò include l’interfaccia di Full Image Pod, ma influisce anche sulla lingua di qualsiasi Envolvemedia Custom Pod, per ciascun utente in modo indipendente.
Consenti ai relatori di configurare il pod
Se selezionato, concede ai relatori i diritti per configurare il contenitore immagine intera. Se deselezionato, i presentatori non avranno una barra delle impostazioni.
Trascina e rilascia l’area
Facendo clic nell’area di trascinamento della selezione in qualsiasi momento, all’utente verrà chiesto di selezionare un’immagine dal proprio computer locale. Allo stesso modo, gli utenti possono trascinare e rilasciare qualsiasi singola immagine nella stessa area. Questa immagine viene caricata nella riunione di Adobe Connect e alla fine viene generato un URL e inviato a tutti i partecipanti.
Inserisci l’URL dell’immagine
Utilizzare l’area di trascinamento della selezione o l’URL per immettere manualmente un URL in un file immagine valido. Se viene utilizzata l’area di trascinamento della selezione, viene generato e inserito un URL Adobe Connect per tuo conto.
Area dell’immagine
Le immagini che sono configurate nelle impostazioni appariranno qui. Inoltre, le immagini possono essere trascinate direttamente nell’Area immagine senza dover aprire la finestra di dialogo delle impostazioni.
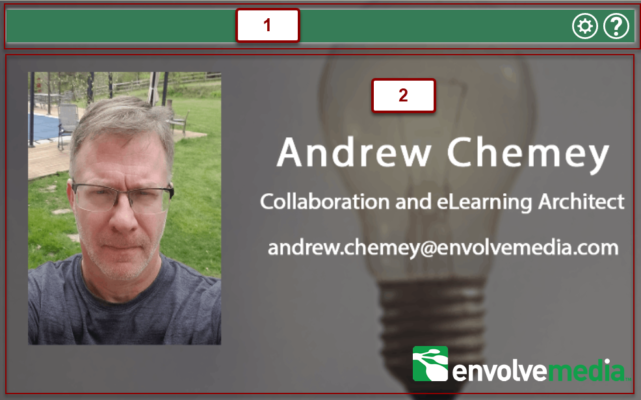
設定バー
設定バーを使用すると、ホストはフルイメージポッドを制御および構成できます
 – 設定ダイアログを開くので、フルイメージポッドを構成できます
– 設定ダイアログを開くので、フルイメージポッドを構成できます
 – [ヘルプ/バージョン情報]ダイアログを開きます
– [ヘルプ/バージョン情報]ダイアログを開きます
設定
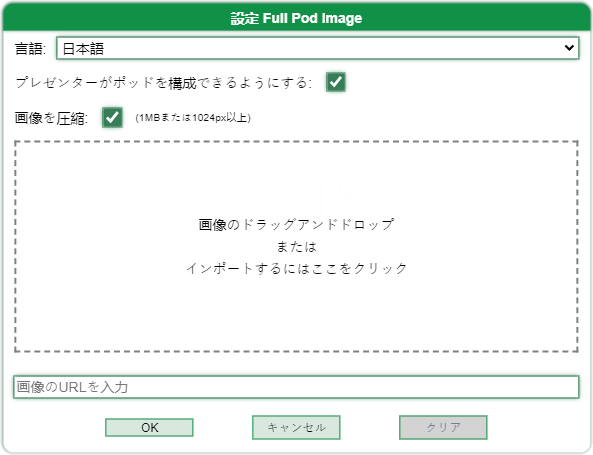
言語
インターフェイスの言語を変更します。これには、フルイメージポッドのインターフェイスが含まれますが、ユーザーごとに個別にEnvolvemediaカスタムポッドの言語にも影響します。
プレゼンターがポッドを構成できるようにする
オンにすると、プレゼンターにフルイメージポッドを構成する権限が与えられます。チェックを外すと、プレゼンターには設定バーが表示されません。
エリアをドラッグアンドドロップします
ドラッグアンドドロップ領域をクリックすると、ユーザーはローカルコンピューターから画像を選択するように求められます。同様に、ユーザーは同じ領域に任意の1つの画像をドラッグアンドドロップできます。この画像はAdobeConnectミーティングにアップロードされ、URLが最終的に生成され、すべての参加者にプッシュされます。
画像のURLを入力してください
ドラッグアンドドロップ領域またはURLを使用して、有効な画像ファイルへのURLを手動で入力します。ドラッグアンドドロップ領域が使用されている場合、Adobe Connect URLが生成され、ユーザーに代わって入力されます。
画像エリア
設定で設定された画像がここに表示されます。 さらに、設定ダイアログを開かなくても、画像を画像領域に直接ドラッグできます。
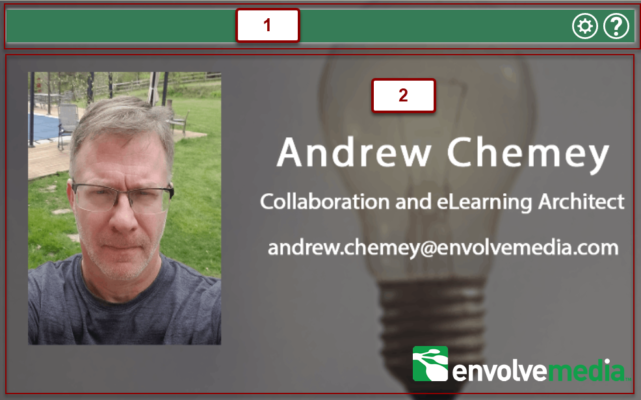
설정 표시줄
설정 표시줄을 통해 호스트는 전체 이미지 포드를 제어하고 구성할 수 있습니다.
 – 전체 이미지 포드를 구성할 수 있도록 설정 대화 상자를 엽니다.
– 전체 이미지 포드를 구성할 수 있도록 설정 대화 상자를 엽니다.
 – 도움말/정보 대화 상자를 엽니다.
– 도움말/정보 대화 상자를 엽니다.
설정

언어
인터페이스의 언어를 변경합니다. 여기에는 Full Image Pod의 인터페이스가 포함되지만 각 사용자에 대해 Envolvemedia Custom Pod의 언어에도 독립적으로 영향을 미칩니다.
발표자가 창을 구성하도록 허용
선택하면 발표자에게 전체 이미지 창을 구성할 수 있는 권한을 부여합니다. 선택하지 않으면 발표자에게 설정 표시줄이 표시되지 않습니다.
드래그 앤 드롭 영역
끌어서 놓기 영역을 클릭하면 사용자가 로컬 컴퓨터에서 이미지를 선택하라는 메시지가 표시됩니다. 마찬가지로 사용자는 동일한 영역에서 단일 이미지를 끌어다 놓을 수 있습니다. 이 이미지는 Adobe Connect 회의에 업로드되고 URL이 궁극적으로 생성되어 모든 참가자에게 푸시됩니다.
이미지 URL 입력
끌어서 놓기 영역 또는 URL을 사용하여 유효한 이미지 파일에 대한 URL을 수동으로 입력합니다. 끌어서 놓기 영역을 사용하는 경우 Adobe Connect URL이 생성되어 사용자를 대신하여 입력됩니다.
이미지 영역
설정에서 구성된 이미지가 여기에 표시됩니다. 또한 설정 대화 상자를 열지 않고도 이미지를 이미지 영역으로 직접 드래그할 수 있습니다.
Visualização do Host/Apresentador
Exiba imagens a serem exibidas em 100% da altura e da largura do Pod sem manter a proporção, para torná-lo visualmente melhor. Use isso para cartões de visita, logotipos ou qualquer imagem que faça os layouts parecerem esteticamente mais agradáveis se preencherem o pod.
Os hosts e apresentadores (se permitidos pelos hosts) podem configurar e controlar o Full Image Pod. Se permitido, uma barra de configurações aparecerá com um botão para configurar o pod. Essencialmente, importe uma imagem para exibir
Existem duas áreas para focar:
- Barra de configurações
- Área de imagem
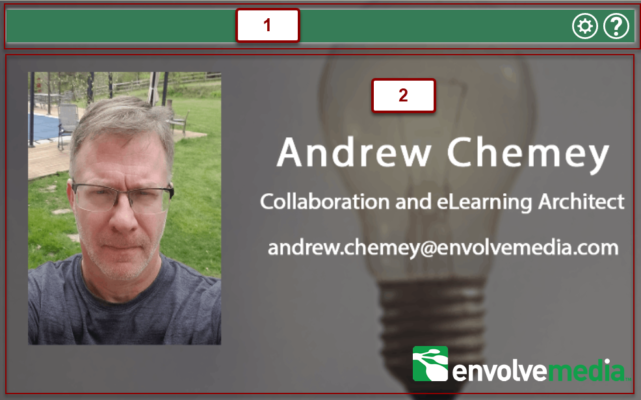
Barra de configurações
A barra de configurações permite que os hosts controlem e configurem o Full Image Pod
 – Abre a caixa de diálogo de configurações, para que o Full Image Pod possa ser configurado
– Abre a caixa de diálogo de configurações, para que o Full Image Pod possa ser configurado
 – Abre a caixa de diálogo Ajuda/Sobre
– Abre a caixa de diálogo Ajuda/Sobre
Definições
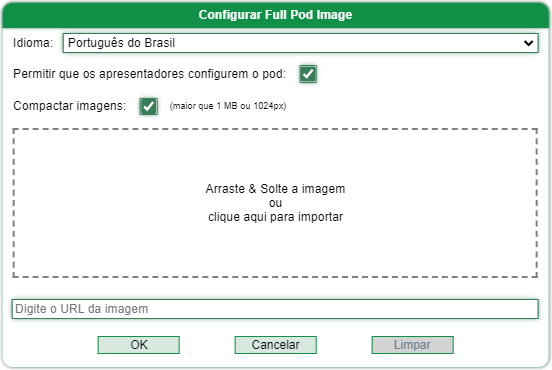
Idioma
Altere o idioma da interface. Isso inclui a interface do Full Image Pod, mas também afeta o idioma de qualquer Envolvemedia Custom Pod, para cada usuário de forma independente.
Permitir que os apresentadores configurem o pod
Quando marcada, concede aos apresentadores os direitos de configurar o Full Image Pod. Quando desmarcada, os apresentadores não terão uma barra de configurações.
Arraste e solte a área
Clicar na área de arrastar e soltar a qualquer momento solicitará ao usuário que selecione uma imagem de seu computador local. Da mesma forma, os usuários podem arrastar e soltar qualquer imagem na mesma área. Essa imagem é carregada na reunião do Adobe Connect e um URL é gerado e enviado a todos os participantes.
Digite o URL da imagen
Use a área de arrastar e soltar ou o URL para inserir manualmente um URL para um arquivo de imagem válido. Se a área de arrastar e soltar for usada, um URL do Adobe Connect será gerado e inserido em seu nome.
Área de imagem
As imagens configuradas nas configurações aparecerão aqui. Além disso, as imagens podem ser arrastadas diretamente para a Área de Imagem sem a necessidade de abrir a caixa de diálogo de configurações.
