Overview
Display external websites or content URL, such as SCORM-based content in an Adobe Connect meeting, with the iFrame Custom Pod by Envolvemedia.
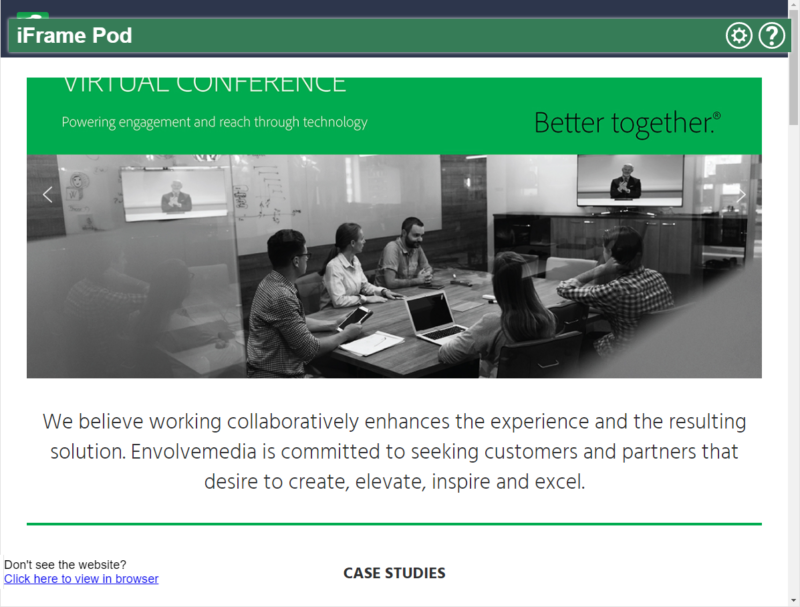
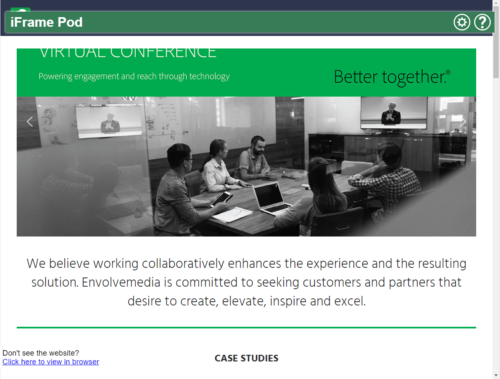
Languages: English, Deutsch, Français, Español, Italiano, 日本語, 한국어, Português do Brasil
Author: Envolvemedia
Compatible with Standard View: Yes
Compatible with Classic View: No
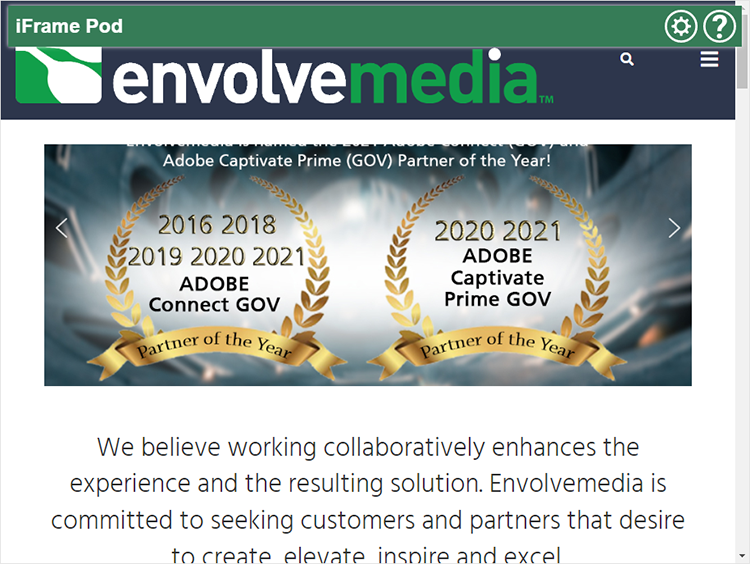
Host View
Hosts have full control to configure the iFrame Pod.
There are three areas to focus on:
- Settings Bar
- iFrame Area
- Fail-Safe Text/Hypertext
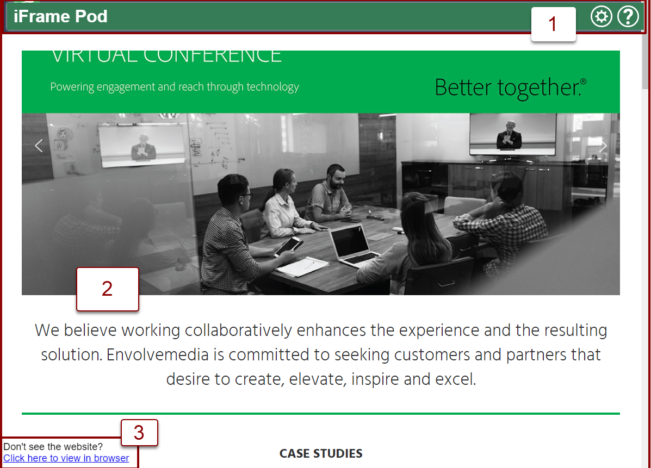
Settings Bar
The Settings Bar allows hosts to control and configure the Pod

Opens the settings dialog, so iFrame Pod can be configured

Opens the Help/About dialog
Settings
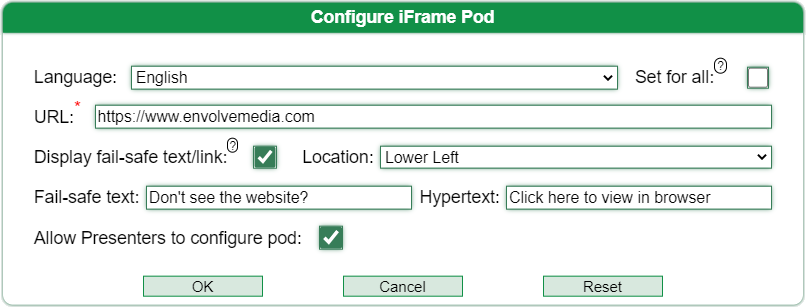
Language
Changing the language affects the interface, which may include the Pod Title, settings dialog and the fail-safe text. When the Set for all is not checked, the language setting only affects the current user. When the Set for all IS checked, the language selected will affect all users, which includes other hosts, presenters and participants.
For participants, the only effect this has is on the Failsafe text/hypertext. The iFrame Pod has default fail-safe text that is translated in the supported languages. By changing the language and clicking OK, the language for the Fail-safe text and Fail-safe hypertext will change, unless the actual fail-safe text/hypertext was manually modified.
For other hosts/participants, the language changes affect the Pod Title, the settings dialog and the fail-safe verbiage.
After changing the language, it is recommended to click OK and re-enter the Settings Dialog to configure the iFrame Pod.
URL (Required)
Enter a fully-qualified URL to a website or to content location. This can be a URL such as:
The only requirements are that the URL needs to be HTTPS and reside on a domain that allows for being embedded in an iFrame. Some sites, banking websites for example, do not allow embedding in an iFrame and thus will not appear.
Display fail-safe text/link
There are several settings that affect the display of the fail-safe text/hypertext.
- Checkbox – The fail-safe text will not appear based on whether this setting is checked
- Location – Select between 4 different locations for the fail-safe text to appear
- Fail-safe text – There can be a line of descriptive text that appears, in addition to the hyperlinked text. This text field is essentially the descriptive text that is not hyperlinked
- Fail-safe hypertext – The text of the hyperlinked text. When clicked, the URL is opened in a new tab
Allow Presenters to configure pod
When checked, gives presenters the rights to configure the iFrame Pod. When unchecked, presenters will not have access to the settings bar or any controls
Help/About
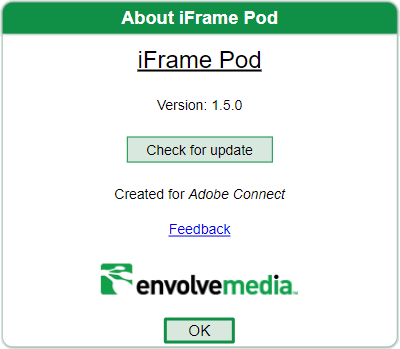
Documentation
Opens a new browser tab to the Envolvemedia website with updated help/documentation.
Feedback
Allows a host/presenter the ability to provide feedback such as an error report, enhancement or other request to Envolvemedia. Clicking the feedback hyperlink should open the default mail program on your computer to send an email to: sales@envolvemedia.com.
iFrame Area
Once configured, which means a host/presenter enters a URL in the settings dialog and clicks OK, the iFrame changes to reflect that URL. Each user has their own experience of the URL. So if it’s a URL to a website, each user navigates the website independently.
Fail-Safe Text/Hypertext
Some environments for attendees of an Adobe Connect Meeting do not allow for embedding of external website. In addition, some websites do not allow embedding in other sites. If the website or content does not appear, participants can click the Fail-Safe Hypertext to view the URL in a new browser tab.
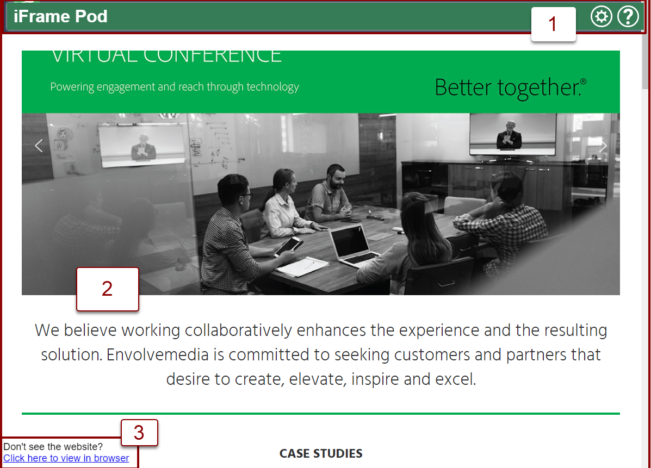
Settings Bar
The Settings Bar allows presenter to control and configure the Pod

Opens the settings dialog, so iFrame Pod can be configured

Opens the Help/About dialog
Settings
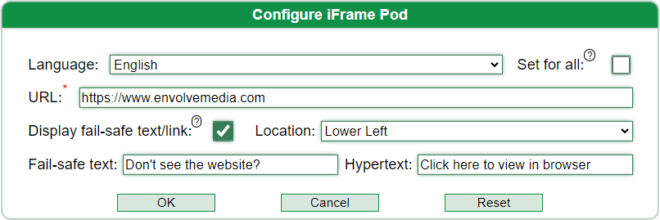
Language
Changing the language affects the interface, which may include the Pod Title, settings dialog and the fail-safe text. When the Set for all is not checked, the language setting only affects the current user. When the Set for all IS checked, the language selected will affect all users, which includes other hosts, presenters and participants.
For participants, the only effect this has is on the Failsafe text/hypertext. The iFrame Pod has default fail-safe text that is translated in the supported languages. By changing the language and clicking OK, the language for the Fail-safe text and Fail-safe hypertext will change, unless the actual fail-safe text/hypertext was manually modified.
For other hosts/participants, the language changes affect the Pod Title, the settings dialog and the fail-safe verbiage.
After changing the language, it is recommended to click OK and re-enter the Settings Dialog to configure the iFrame Pod.
URL (Required)
Enter a fully-qualified URL to a website or to content location. This can be a URL such as:
The only requirements are that the URL needs to be HTTPS and reside on a domain that allows for being embedded in an iFrame. Some sites, banking websites for example, do not allow embedding in an iFrame and thus will not appear.
Display fail-safe text/link
There are several settings that affect the display of the fail-safe text/hypertext.
- Checkbox – The fail-safe text will not appear based on whether this setting is checked
- Location – Select between 4 different locations for the fail-safe text to appear
- Fail-safe text – There can be a line of descriptive text that appears, in addition to the hyperlinked text. This text field is essentially the descriptive text that is not hyperlinked
- Fail-safe hypertext – The text of the hyperlinked text. When clicked, the URL is opened in a new tab
Help/About
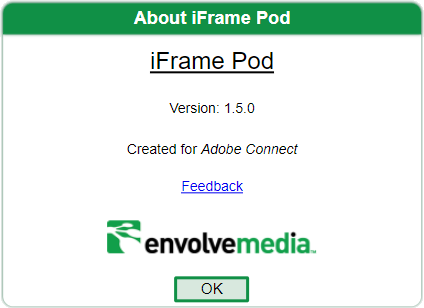
Documentation
Opens a new browser tab to the Envolvemedia website with updated help/documentation.
Feedback
Allows a host/presenter the ability to provide feedback such as an error report, enhancement or other request to Envolvemedia. Clicking the feedback hyperlink should open the default mail program on your computer to send an email to: sales@envolvemedia.com.
iFrame Area
Once configured, which means a host enters a URL in the settings dialog and clicks OK, the iFrame changes to reflect that URL. Each user has their own experience of the URL. So, if it’s a URL to a website, each user navigates the website independently.
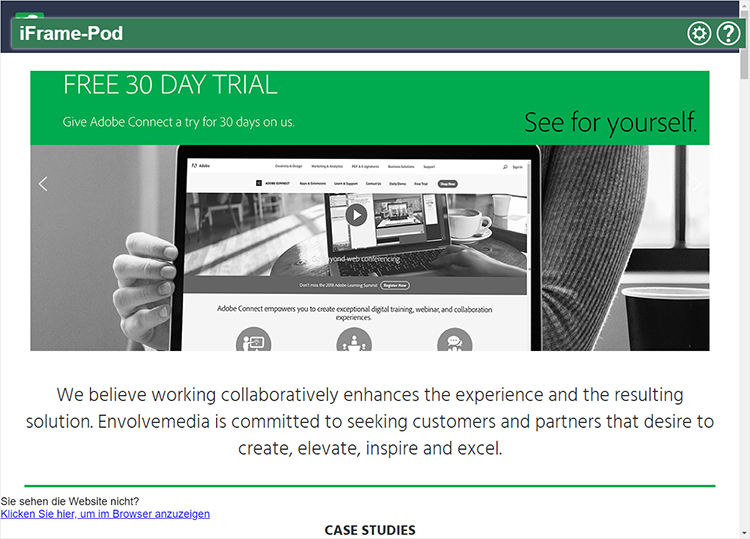
Hostansicht
Hosts haben die volle Kontrolle über die Konfiguration des iFrame -Pods .
Es gibt drei Schwerpunkte:
- Einstellungsleiste
- iFrame- Bereich
- Ausfallsicherer Text/Hypertext
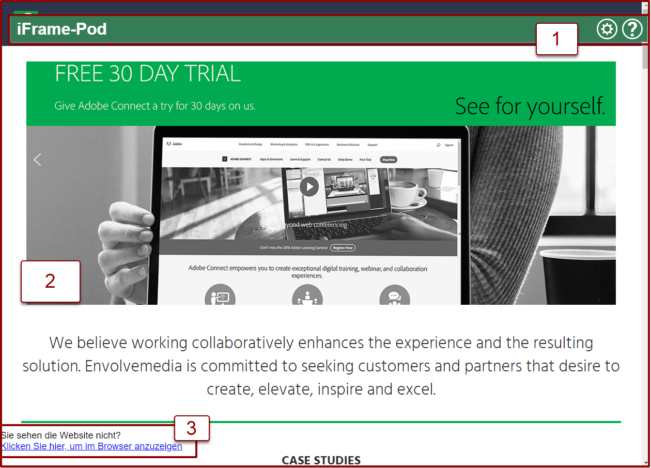
Einstellungsleiste
Über die Einstellungsleiste können Hosts den Pod steuern und konfigurieren

Öffnet den Einstellungsdialog, damit iFrame Pod konfiguriert werden kann

Öffnet den Dialog Hilfe/Info
Einstellungen
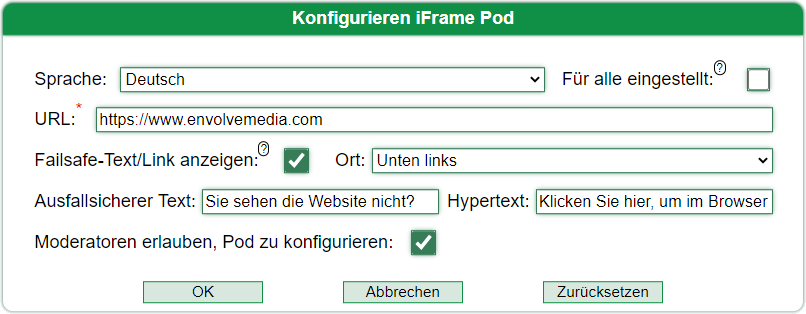
Sprache
Das Ändern der Sprache wirkt sich auf die Benutzeroberfläche aus, die den Pod-Titel, den Einstellungsdialog und den Failsafe-Text enthalten kann. Wenn Set for all nicht aktiviert ist, wirkt sich die Spracheinstellung nur auf den aktuellen Benutzer aus. Wenn die Option „ Für alle festlegen“ aktiviert ist, wirkt sich die ausgewählte Sprache auf alle Benutzer aus, einschließlich anderer Gastgeber, Präsentatoren und Teilnehmer.
Für die Teilnehmer hat dies nur Auswirkungen auf den Failsafe-Text/Hypertext. Der iFrame -Pod verfügt über standardmäßigen ausfallsicheren Text, der in die unterstützten Sprachen übersetzt ist. Durch Ändern der Sprache und Klicken auf OK ändert sich die Sprache für den Failsafe-Text und den Failsafe-Hypertext, es sei denn, der tatsächliche Failsafe-Text/Hypertext wurde manuell geändert.
Bei anderen Gastgebern/Teilnehmern wirken sich die Sprachänderungen auf den Pod-Titel, den Einstellungsdialog und die ausfallsichere Wortwahl aus.
Nach dem Ändern der Sprache wird empfohlen, auf OK zu klicken und den Einstellungsdialog erneut aufzurufen, um den iFrame- Pod zu konfigurieren.
URL (erforderlich)
Geben Sie eine vollständig qualifizierte URL zu einer Website oder zum Speicherort von Inhalten ein. Dies kann eine URL sein wie:
Die einzigen Anforderungen sind, dass die URL HTTPS sein und sich auf einer Domain befinden muss, die die Einbettung in einen iFrame zulässt . Einige Websites, beispielsweise Banking-Websites, erlauben keine Einbettung in einen iFrame und werden daher nicht angezeigt.
Failsafe-Text/Link anzeigen
Es gibt mehrere Einstellungen, die die Anzeige des Fail-Safe-Textes/Hypertextes beeinflussen.
- Kontrollkästchen – Der Failsafe-Text wird nicht angezeigt, je nachdem, ob diese Einstellung aktiviert ist
- Ort – Wählen Sie zwischen 4 verschiedenen Orten aus, an denen der Failsafe-Text angezeigt werden soll
- Ausfallsicherer Text – Zusätzlich zum verlinkten Text kann eine Zeile mit beschreibendem Text angezeigt werden. Dieses Textfeld ist im Wesentlichen der beschreibende Text, der nicht verlinkt ist
- Ausfallsicherer Hypertext – Der Text des verlinkten Textes. Beim Anklicken wird die URL in einem neuen Tab geöffnet
Moderatoren erlauben, den Pod zu konfigurieren
Wenn diese Option aktiviert ist, erhalten Präsentatoren das Recht, den iFrame- Pod zu konfigurieren. Wenn diese Option deaktiviert ist, haben Moderatoren keinen Zugriff auf die Einstellungsleiste oder andere Steuerelemente
Dabei helfen
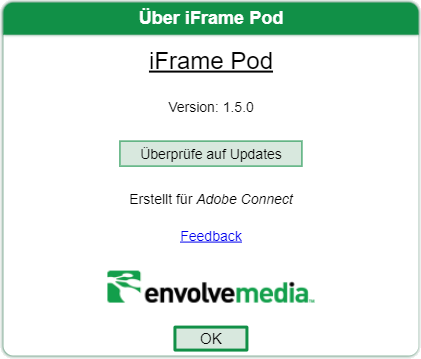
Dokumentation
Öffnet einen neuen Browser-Tab zur Envolvemedia-Website mit aktualisierter Hilfe/Dokumentation.
Feedback
Ermöglicht einem Host/Moderator die Möglichkeit, Feedback wie einen Fehlerbericht, eine Verbesserung oder eine andere Anfrage an Envolvemedia zu senden. Durch Klicken auf den Feedback-Hyperlink sollte das Standard-E-Mail-Programm auf Ihrem Computer geöffnet werden, um eine E-Mail an sales@envolvemedia.com zu senden .
iFrame- Bereich
Nach der Konfiguration, was bedeutet, dass ein Gastgeber/Moderator eine URL in das Einstellungsdialogfeld eingibt und auf „OK“ klickt, ändert sich der iFrame , um diese URL widerzuspiegeln. Jeder Benutzer hat seine eigene Erfahrung mit der URL. Wenn es sich also um eine URL zu einer Website handelt, navigiert jeder Benutzer unabhängig auf der Website.
Ausfallsicherer Text/Hypertext
Einige Umgebungen für Teilnehmer eines Adobe Connect-Meetings erlauben keine Einbettung externer Websites. Darüber hinaus erlauben einige Websites keine Einbettung in andere Websites. Wenn die Website oder der Inhalt nicht angezeigt wird, können die Teilnehmer auf den ausfallsicheren Hypertext klicken, um die URL in einem neuen Browser-Tab anzuzeigen.
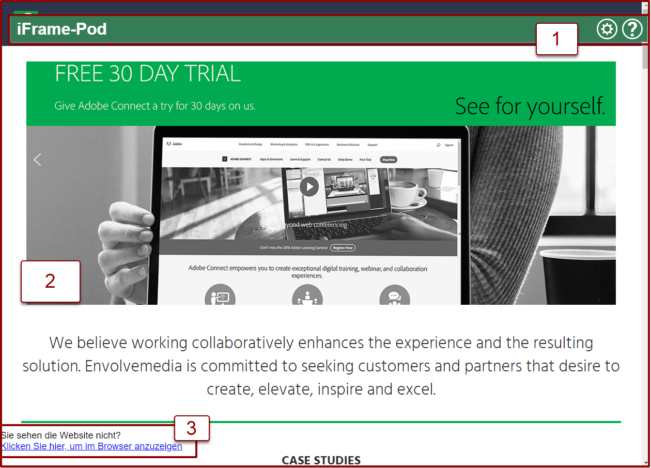
Einstellungsleiste
Über die Einstellungsleiste können Hosts den Pod steuern und konfigurieren

Öffnet den Einstellungsdialog, damit iFrame Pod konfiguriert werden kann

Öffnet den Dialog Hilfe/Info
Einstellungen
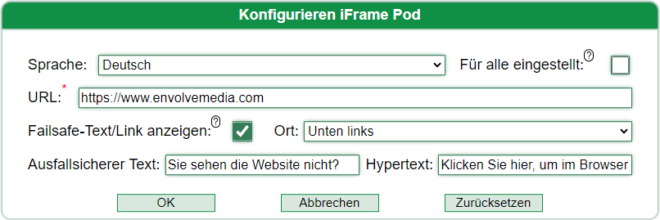
Sprache
Das Ändern der Sprache wirkt sich auf die Benutzeroberfläche aus, die den Pod-Titel, den Einstellungsdialog und den Failsafe-Text enthalten kann. Wenn Set for all nicht aktiviert ist, wirkt sich die Spracheinstellung nur auf den aktuellen Benutzer aus. Wenn die Option „ Für alle festlegen“ aktiviert ist, wirkt sich die ausgewählte Sprache auf alle Benutzer aus, einschließlich anderer Gastgeber, Präsentatoren und Teilnehmer.
Für die Teilnehmer hat dies nur Auswirkungen auf den Failsafe-Text/Hypertext. Der iFrame-Pod verfügt über standardmäßigen ausfallsicheren Text, der in die unterstützten Sprachen übersetzt ist. Durch Ändern der Sprache und Klicken auf OK ändert sich die Sprache für den Failsafe-Text und den Failsafe-Hypertext, es sei denn, der tatsächliche Failsafe-Text/Hypertext wurde manuell geändert.
Bei anderen Gastgebern/Teilnehmern wirken sich die Sprachänderungen auf den Pod-Titel, den Einstellungsdialog und die ausfallsichere Wortwahl aus.
Nach dem Ändern der Sprache wird empfohlen, auf OK zu klicken und den Einstellungsdialog erneut aufzurufen, um den iFrame-Pod zu konfigurieren.
URL (erforderlich)
Geben Sie eine vollständig qualifizierte URL zu einer Website oder zum Speicherort von Inhalten ein. Dies kann eine URL sein wie:
Die einzigen Anforderungen sind, dass die URL HTTPS sein und sich auf einer Domäne befinden muss, die die Einbettung in einen iFrame zulässt. Einige Websites, beispielsweise Banking-Websites, erlauben keine Einbettung in einen iFrame und werden daher nicht angezeigt.
Failsafe-Text/Link anzeigen
Es gibt mehrere Einstellungen, die die Anzeige des Fail-Safe-Textes/Hypertextes beeinflussen.
- Kontrollkästchen – Der Failsafe-Text wird nicht angezeigt, je nachdem, ob diese Einstellung aktiviert ist
- Ort – Wählen Sie zwischen 4 verschiedenen Orten aus, an denen der Failsafe-Text angezeigt werden soll
- Ausfallsicherer Text – Zusätzlich zum verlinkten Text kann eine Zeile mit beschreibendem Text angezeigt werden. Dieses Textfeld ist im Wesentlichen der beschreibende Text, der nicht verlinkt ist
- Ausfallsicherer Hypertext – Der Text des verlinkten Textes. Beim Anklicken wird die URL in einem neuen Tab geöffnet
Dabei helfen
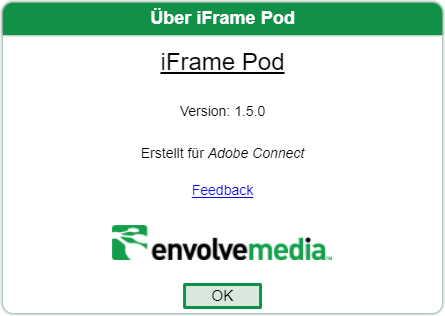
Dokumentation
Öffnet einen neuen Browser-Tab zur Envolvemedia-Website mit aktualisierter Hilfe/Dokumentation.
Feedback
Ermöglicht einem Host/Moderator die Möglichkeit, Feedback wie einen Fehlerbericht, eine Verbesserung oder eine andere Anfrage an Envolvemedia zu senden. Durch Klicken auf den Feedback-Hyperlink sollte das Standard-E-Mail-Programm auf Ihrem Computer geöffnet werden, um eine E-Mail an sales@envolvemedia.com zu senden .
iFrame-Bereich
Nach der Konfiguration, was bedeutet, dass ein Host eine URL in das Einstellungsdialogfeld eingibt und auf OK klickt, ändert sich der iFrame, um diese URL widerzuspiegeln. Jeder Benutzer hat seine eigene Erfahrung mit der URL. Wenn es sich also um eine URL zu einer Website handelt, navigiert jeder Benutzer unabhängig auf der Website.
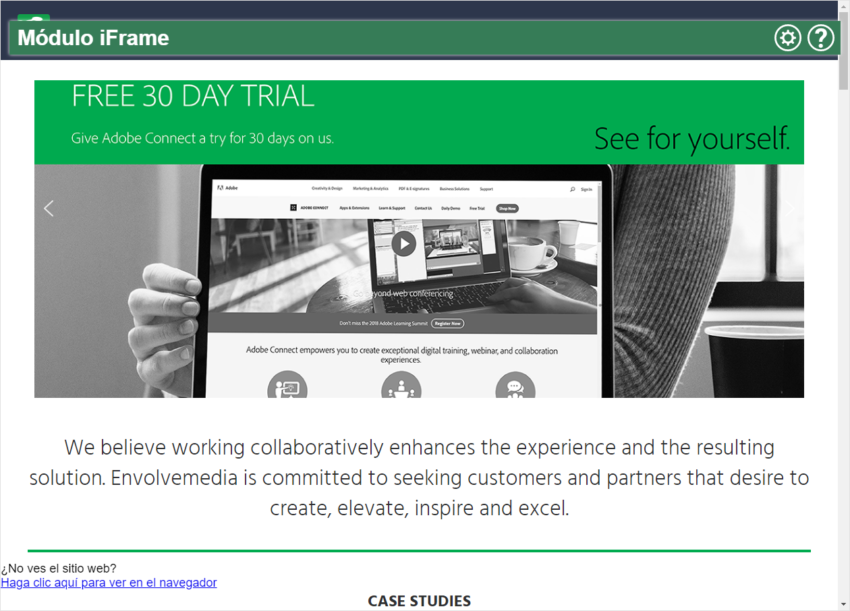
Vista del anfitrión
Los anfitriones tienen control total para configurar el iFrame Pod.
Hay tres áreas en las que centrarse:
- Barra de configuración
- Área de iFrame
- Texto/hipertexto a prueba de fallas
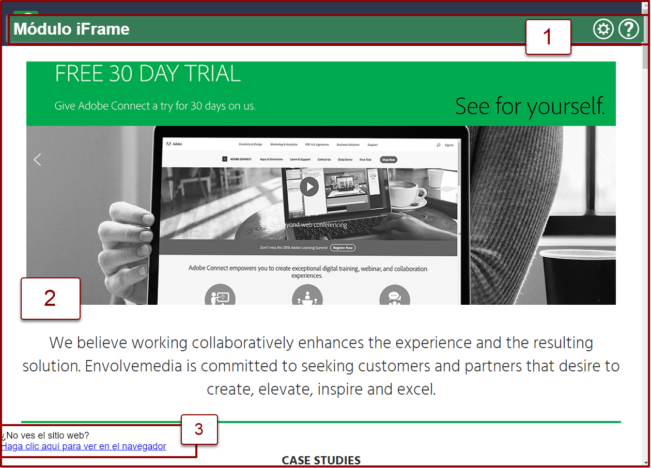
Barra de configuración
La barra de configuración permite a los anfitriones controlar y configurar el Pod

Abre el cuadro de diálogo de configuración, por lo que se puede configurar iFrame Pod

Abre el cuadro de diálogo Ayuda/Acerca de
Ajustes
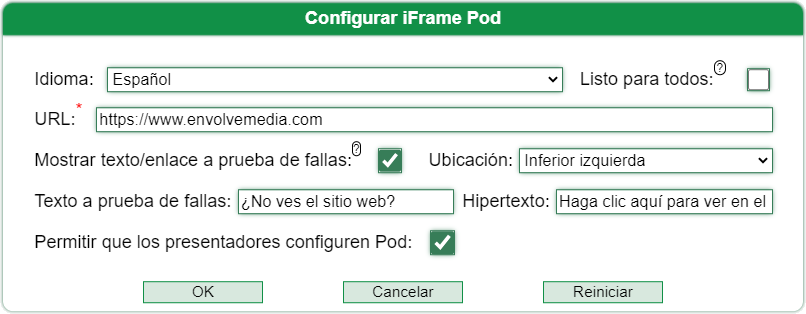
Idioma
Cambiar el idioma afecta la interfaz, que puede incluir el título del pod, el cuadro de diálogo de configuración y el texto a prueba de fallas. Cuando la opción Establecer para todos no está marcada, la configuración de idioma solo afecta al usuario actual. Cuando se marca Establecer para todos , el idioma seleccionado afectará a todos los usuarios, lo que incluye a otros anfitriones, presentadores y participantes.
Para los participantes, el único efecto que esto tiene es sobre el texto/hipertexto Failsafe. El iFrame Pod tiene texto a prueba de fallas predeterminado que se traduce en los idiomas admitidos. Al cambiar el idioma y hacer clic en Aceptar, cambiará el idioma del texto de seguridad y el hipertexto de seguridad, a menos que el texto/hipertexto de seguridad real se haya modificado manualmente.
Para otros anfitriones/participantes, los cambios de idioma afectan el título del pod, el cuadro de diálogo de configuración y la verborrea a prueba de fallas.
Después de cambiar el idioma, se recomienda hacer clic en Aceptar y volver a ingresar al cuadro de diálogo Configuración para configurar el iFrame Pod.
URL (requerido)
Ingrese una URL completamente calificada a un sitio web o a una ubicación de contenido. Puede ser una URL como:
Los únicos requisitos son que la URL debe ser HTTPS y residir en un dominio que permita integrarse en un iFrame . Algunos sitios, como los sitios web bancarios, por ejemplo, no permiten la integración en un iFrame y, por lo tanto, no aparecerán.
Mostrar texto/enlace a prueba de fallas
Hay varias configuraciones que afectan la visualización del texto/hipertexto a prueba de fallas.
- Casilla de verificación: el texto a prueba de fallas no aparecerá en función de si esta configuración está marcada
- Ubicación: seleccione entre 4 ubicaciones diferentes para que aparezca el texto a prueba de fallas
- Texto a prueba de fallas: puede aparecer una línea de texto descriptivo, además del texto con hipervínculo. Este campo de texto es esencialmente el texto descriptivo que no tiene un hipervínculo
- Hipertexto a prueba de fallas: el texto del texto hipervinculado. Al hacer clic, la URL se abre en una nueva pestaña
Permitir que los presentadores configuren el pod
Cuando está marcado, otorga a los presentadores los derechos para configurar el iFrame Pod. Cuando no está marcado, los presentadores no tendrán acceso a la barra de configuración ni a ningún control.
Ayuda sobre
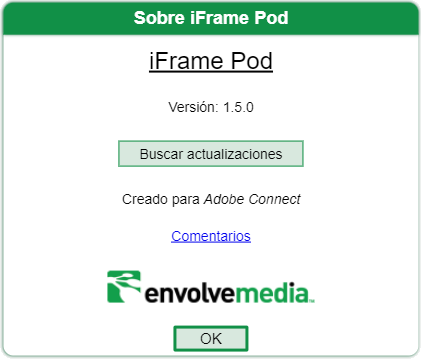
Documentación
Abre una nueva pestaña del navegador en el sitio web de Envolvemedia con ayuda/documentación actualizada.
Retroalimentación
Permite a un anfitrión/presentador la capacidad de proporcionar comentarios, como un informe de error, una mejora u otra solicitud a Envolvemedia. Al hacer clic en el hipervínculo de comentarios, se debe abrir el programa de correo predeterminado en su computadora para enviar un correo electrónico a: sales@envolvemedia.com .
Área de iFrame
Una vez configurado, lo que significa que un anfitrión/presentador ingresa una URL en el cuadro de diálogo de configuración y hace clic en Aceptar, el iFrame cambia para reflejar esa URL. Cada usuario tiene su propia experiencia de la URL. Entonces , si se trata de una URL a un sitio web, cada usuario navega por el sitio web de forma independiente.
Texto/hipertexto a prueba de fallas
Algunos entornos para los asistentes a una reunión de Adobe Connect no permiten la incorporación de un sitio web externo. Además, algunos sitios web no permiten la integración en otros sitios. Si el sitio web o el contenido no aparecen, los participantes pueden hacer clic en el hipertexto a prueba de fallas para ver la URL en una nueva pestaña del navegador.
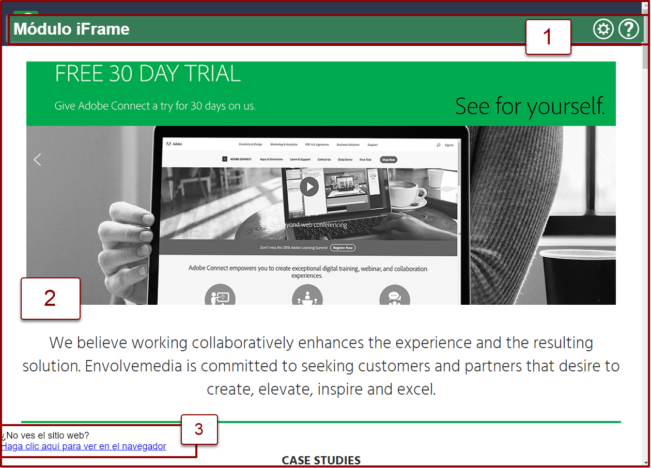
Barra de configuración
La barra de configuración permite a los anfitriones controlar y configurar el Pod

Abre el cuadro de diálogo de configuración, por lo que se puede configurar iFrame Pod

Abre el cuadro de diálogo Ayuda/Acerca de
Ajustes
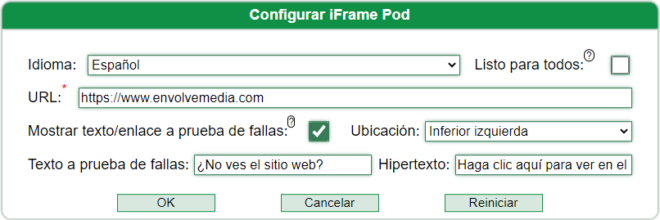
Idioma
Cambiar el idioma afecta la interfaz, que puede incluir el título del pod, el cuadro de diálogo de configuración y el texto a prueba de fallas. Cuando la opción Establecer para todos no está marcada, la configuración de idioma solo afecta al usuario actual. Cuando se marca Establecer para todos , el idioma seleccionado afectará a todos los usuarios, lo que incluye a otros anfitriones, presentadores y participantes.
Para los participantes, el único efecto que esto tiene es sobre el texto/hipertexto Failsafe. El iFrame Pod tiene texto a prueba de fallas predeterminado que se traduce en los idiomas admitidos. Al cambiar el idioma y hacer clic en Aceptar, cambiará el idioma del texto de seguridad y el hipertexto de seguridad, a menos que el texto/hipertexto de seguridad real se haya modificado manualmente.
Para otros anfitriones/participantes, los cambios de idioma afectan el título del pod, el cuadro de diálogo de configuración y la verborrea a prueba de fallas.
Después de cambiar el idioma, se recomienda hacer clic en Aceptar y volver a ingresar al cuadro de diálogo Configuración para configurar el iFrame Pod.
URL (requerido)
Ingrese una URL completamente calificada a un sitio web o a una ubicación de contenido. Puede ser una URL como:
Los únicos requisitos son que la URL debe ser HTTPS y residir en un dominio que permita incrustarse en un iFrame. Algunos sitios, como los sitios web bancarios, por ejemplo, no permiten la integración en un iFrame y, por lo tanto, no aparecerán.
Mostrar texto/enlace a prueba de fallas
Hay varias configuraciones que afectan la visualización del texto/hipertexto a prueba de fallas.
- Casilla de verificación: el texto a prueba de fallas no aparecerá en función de si esta configuración está marcada
- Ubicación: seleccione entre 4 ubicaciones diferentes para que aparezca el texto a prueba de fallas
- Texto a prueba de fallas: puede aparecer una línea de texto descriptivo, además del texto con hipervínculo. Este campo de texto es esencialmente el texto descriptivo que no tiene un hipervínculo
- Hipertexto a prueba de fallas: el texto del texto hipervinculado. Al hacer clic, la URL se abre en una nueva pestaña
Ayuda sobre
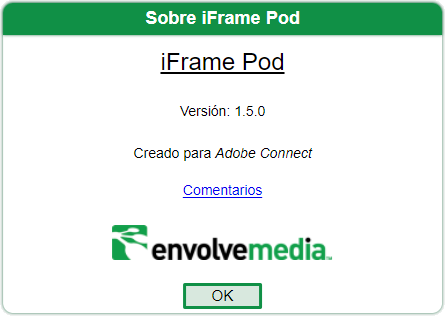
Documentación
Abre una nueva pestaña del navegador en el sitio web de Envolvemedia con ayuda/documentación actualizada.
Retroalimentación
Permite a un anfitrión/presentador la capacidad de proporcionar comentarios, como un informe de error, una mejora u otra solicitud a Envolvemedia. Al hacer clic en el hipervínculo de comentarios, se debe abrir el programa de correo predeterminado en su computadora para enviar un correo electrónico a: sales@envolvemedia.com .
Área de iFrame
Una vez configurado, lo que significa que un host ingresa una URL en el cuadro de diálogo de configuración y hace clic en Aceptar, el iFrame cambia para reflejar esa URL. Cada usuario tiene su propia experiencia de la URL. Entonces, si se trata de una URL a un sitio web, cada usuario navega por el sitio web de forma independiente.
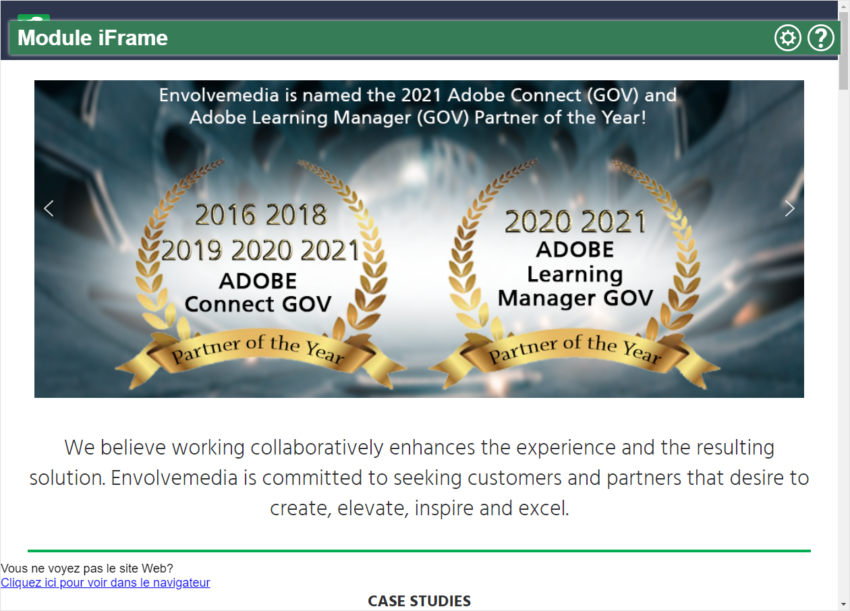
Vue de l’hôte
Les hôtes ont un contrôle total sur la configuration du pod iFrame .
Il y a trois domaines sur lesquels se concentrer :
- Barre de paramètres
- Zone iFrame
- Texte/hypertexte à sécurité intégrée
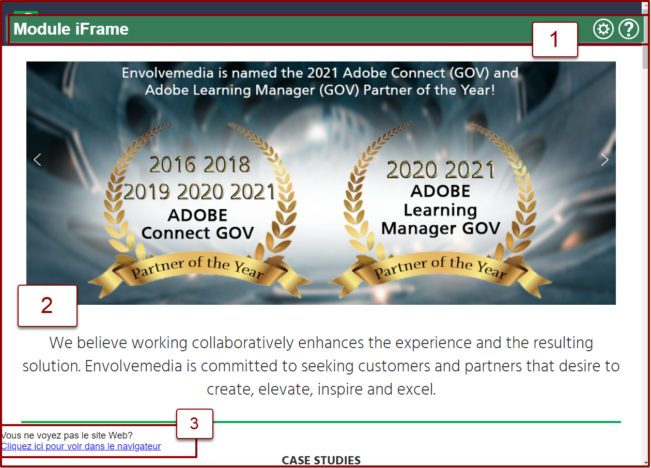
Barre de paramètres
La barre des paramètres permet aux hôtes de contrôler et de configurer le pod

Ouvre la boîte de dialogue des paramètres, afin que iFrame Pod puisse être configuré

Ouvre la boîte de dialogue Aide/À propos
Réglages
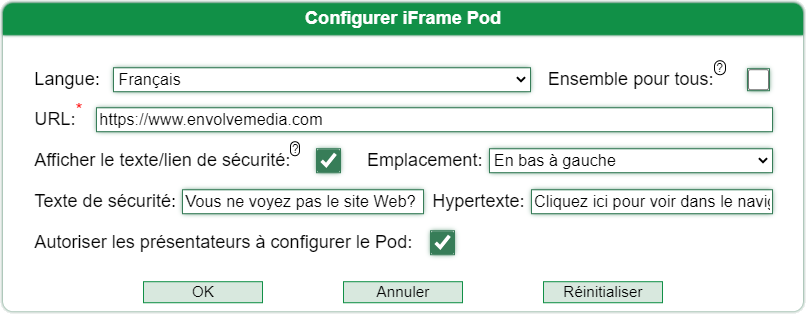
Langue
La modification de la langue affecte l’interface, qui peut inclure le titre du pod, la boîte de dialogue des paramètres et le texte de sécurité. Lorsque l’ option Définir pour tous n’est pas cochée, le paramètre de langue n’affecte que l’utilisateur actuel. Lorsque l’ option Set for all IS est cochée, la langue sélectionnée affectera tous les utilisateurs, y compris les autres hôtes, présentateurs et participants.
Pour les participants, le seul effet que cela a est sur le texte/hypertexte Failsafe. Le module iFrame possède un texte de sécurité par défaut qui est traduit dans les langues prises en charge. En changeant la langue et en cliquant sur OK, la langue du texte de sécurité et de l’hypertexte de sécurité changera, à moins que le texte/hypertexte de sécurité réel n’ait été modifié manuellement.
Pour les autres hôtes/participants, les changements de langue affectent le titre du pod, la boîte de dialogue des paramètres et le verbiage de sécurité.
Après avoir changé la langue, il est recommandé de cliquer sur OK et de ressaisir la boîte de dialogue Paramètres pour configurer le module iFrame .
URL (obligatoire)
Entrez une URL complète vers un site Web ou vers un emplacement de contenu. Il peut s’agir d’une URL telle que :
Les seules exigences sont que l’URL doit être HTTPS et résider sur un domaine qui permet d’être intégré dans un iFrame . Certains sites, des sites bancaires par exemple, ne permettent pas l’intégration dans un iFrame et n’apparaîtront donc pas.
Afficher le texte/lien de sécurité
Plusieurs paramètres affectent l’affichage du texte/hypertexte de sécurité.
- Case à cocher – Le texte de sécurité intégrée n’apparaîtra pas si ce paramètre est coché
- Emplacement – Sélectionnez entre 4 emplacements différents pour que le texte de sécurité intégrée apparaisse
- Texte de sécurité – Il peut y avoir une ligne de texte descriptif qui apparaît, en plus du texte du lien hypertexte. Ce champ de texte est essentiellement le texte descriptif qui n’est pas hyperlié
- Hypertexte à sécurité intégrée – Le texte du texte du lien hypertexte. Lorsque vous cliquez dessus, l’URL s’ouvre dans un nouvel onglet
Autoriser les présentateurs à configurer le module
Lorsque cette case est cochée, donne aux présentateurs le droit de configurer le module iFrame . Lorsque cette case n’est pas cochée, les présentateurs n’auront pas accès à la barre de paramètres ni à aucun contrôle
Aide sur
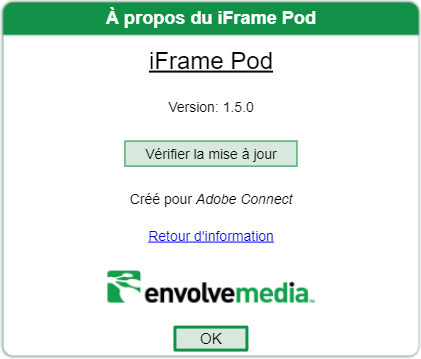
Documentation
Ouvre un nouvel onglet de navigateur sur le site Web d’Envolvemedia avec une aide/documentation mise à jour.
Retour d’information
Permet à un hôte/présentateur de fournir des commentaires tels qu’un rapport d’erreur, une amélioration ou une autre demande à Envolvemedia. Cliquer sur le lien hypertexte de commentaires devrait ouvrir le programme de messagerie par défaut sur votre ordinateur pour envoyer un e-mail à : sales@envolvemedia.com .
Zone iFrame
Une fois configuré, ce qui signifie qu’un hôte/présentateur entre une URL dans la boîte de dialogue des paramètres et clique sur OK, l’ iFrame change pour refléter cette URL. Chaque utilisateur a sa propre expérience de l’URL. Ainsi, s’il s’agit d’une URL vers un site Web, chaque utilisateur navigue indépendamment sur le site Web.
Texte/hypertexte à sécurité intégrée
Certains environnements pour les participants à une réunion Adobe Connect n’autorisent pas l’intégration d’un site Web externe. De plus, certains sites Web n’autorisent pas l’intégration dans d’autres sites. Si le site Web ou le contenu n’apparaît pas, les participants peuvent cliquer sur l’hypertexte Fail-Safe pour afficher l’URL dans un nouvel onglet du navigateur.
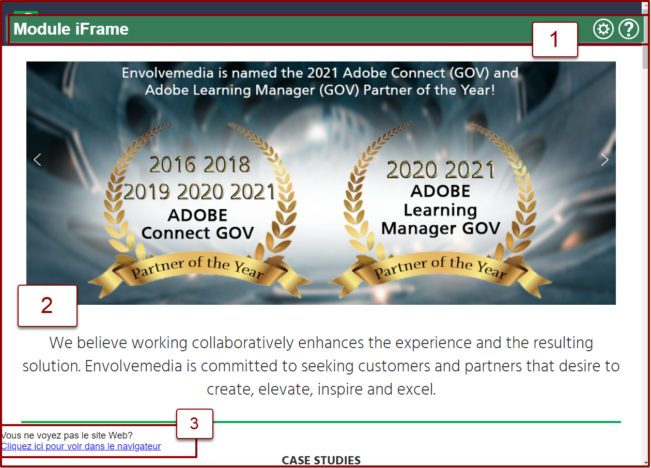
Barre de paramètres
La barre des paramètres permet aux hôtes de contrôler et de configurer le pod

Ouvre la boîte de dialogue des paramètres, afin que iFrame Pod puisse être configuré

Ouvre la boîte de dialogue Aide/À propos
Réglages
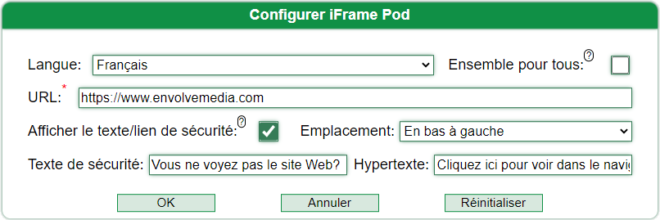
Langue
La modification de la langue affecte l’interface, qui peut inclure le titre du pod, la boîte de dialogue des paramètres et le texte de sécurité. Lorsque l’ option Définir pour tous n’est pas cochée, le paramètre de langue n’affecte que l’utilisateur actuel. Lorsque l’ option Set for all IS est cochée, la langue sélectionnée affectera tous les utilisateurs, y compris les autres hôtes, présentateurs et participants.
Pour les participants, le seul effet que cela a est sur le texte/hypertexte Failsafe. Le module iFrame possède un texte de sécurité par défaut qui est traduit dans les langues prises en charge. En changeant la langue et en cliquant sur OK, la langue du texte de sécurité et de l’hypertexte de sécurité changera, à moins que le texte/hypertexte de sécurité réel n’ait été modifié manuellement.
Pour les autres hôtes/participants, les changements de langue affectent le titre du pod, la boîte de dialogue des paramètres et le verbiage de sécurité.
Après avoir changé la langue, il est recommandé de cliquer sur OK et de ressaisir la boîte de dialogue Paramètres pour configurer le module iFrame.
URL (obligatoire)
Entrez une URL complète vers un site Web ou vers un emplacement de contenu. Il peut s’agir d’une URL telle que :
Les seules exigences sont que l’URL doit être HTTPS et résider sur un domaine qui permet d’être intégré dans un iFrame. Certains sites, des sites bancaires par exemple, ne permettent pas l’intégration dans un iFrame et n’apparaîtront donc pas.
Afficher le texte/lien de sécurité
Plusieurs paramètres affectent l’affichage du texte/hypertexte de sécurité.
- Case à cocher – Le texte de sécurité intégrée n’apparaîtra pas si ce paramètre est coché
- Emplacement – Sélectionnez entre 4 emplacements différents pour que le texte de sécurité intégrée apparaisse
- Texte de sécurité – Il peut y avoir une ligne de texte descriptif qui apparaît, en plus du texte du lien hypertexte. Ce champ de texte est essentiellement le texte descriptif qui n’est pas hyperlié
- Hypertexte à sécurité intégrée – Le texte du texte du lien hypertexte. Lorsque vous cliquez dessus, l’URL s’ouvre dans un nouvel onglet
Aide sur
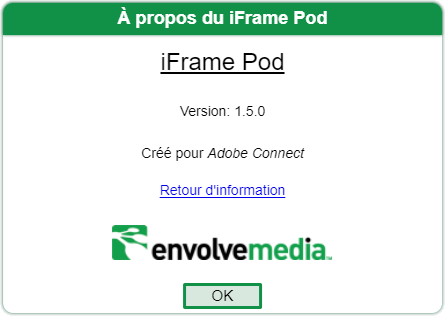
Documentation
Ouvre un nouvel onglet de navigateur sur le site Web d’Envolvemedia avec une aide/documentation mise à jour.
Retour d’information
Permet à un hôte/présentateur de fournir des commentaires tels qu’un rapport d’erreur, une amélioration ou une autre demande à Envolvemedia. Cliquer sur le lien hypertexte de commentaires devrait ouvrir le programme de messagerie par défaut sur votre ordinateur pour envoyer un e-mail à : sales@envolvemedia.com .
Zone iFrame
Une fois configuré, ce qui signifie qu’un hôte entre une URL dans la boîte de dialogue des paramètres et clique sur OK, l’iFrame change pour refléter cette URL. Chaque utilisateur a sa propre expérience de l’URL. Ainsi, s’il s’agit d’une URL vers un site Web, chaque utilisateur navigue indépendamment sur le site Web.
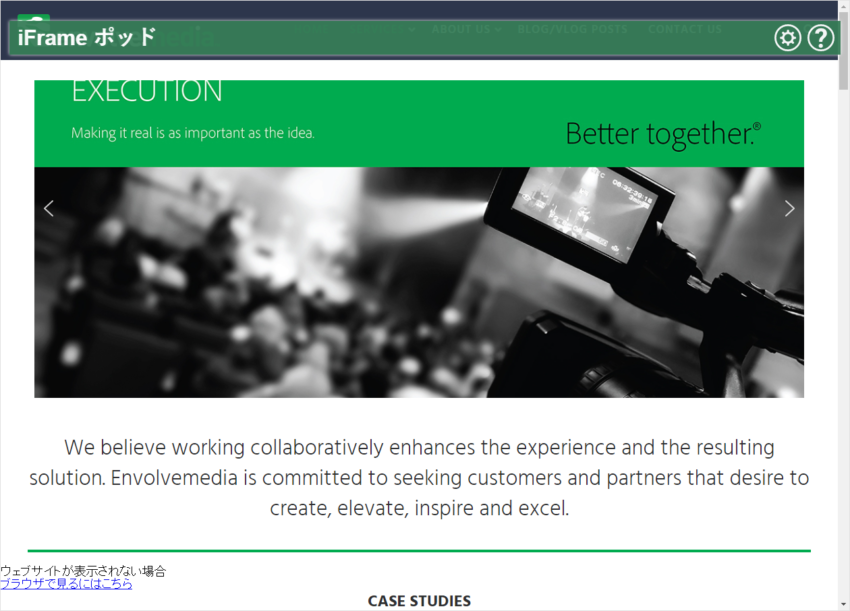
ホスト ビュー
ホストは、 iFrame Pod の設定を完全に制御できます。
重点を置くべき領域は次の 3 つです。
- 設定バー
- iFrameエリア
- フェイルセーフ テキスト/ハイパーテキスト
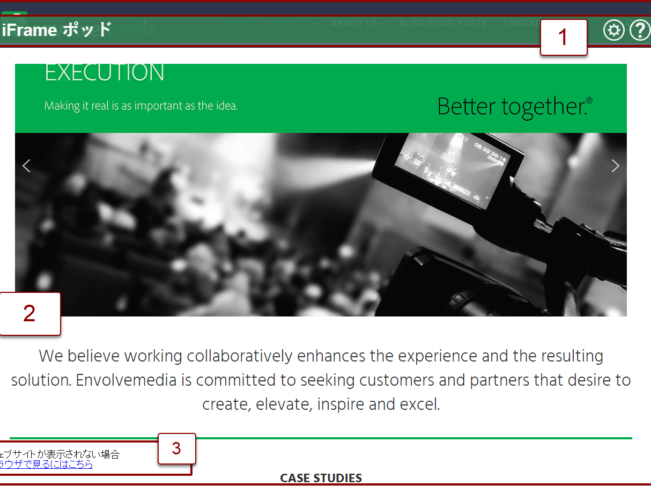
設定バー
設定バーにより、ホストはポッドを制御および構成できます

設定ダイアログを開き、 iFrame Pod を構成できるようにします

ヘルプ/バージョン情報ダイアログを開きます
設定
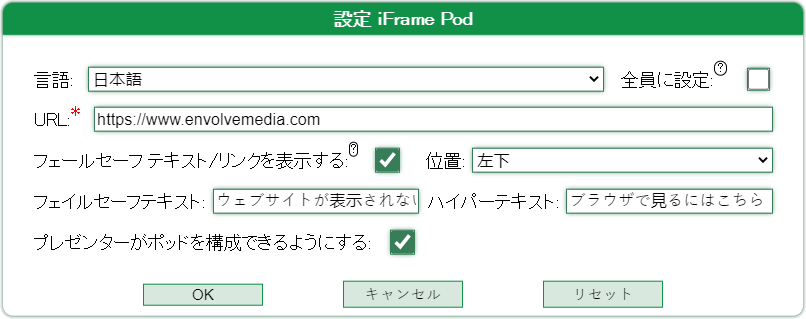
言語
言語を変更すると、Pod タイトル、設定ダイアログ、フェイルセーフ テキストなどのインターフェイスに影響します。 [すべてに設定] がチェックされていない場合、言語設定は現在のユーザーにのみ影響します。 [すべてのISに設定] がオンになっている場合、選択した言語は、他の主催者、プレゼンター、および参加者を含むすべてのユーザーに影響します。
参加者にとって、これが持つ唯一の影響はフェイルセーフ テキスト/ハイパーテキストです。 iFrame Pod には、サポートされている言語に翻訳されたデフォルトのフェールセーフ テキストがあります。言語を変更して [OK] をクリックすると、実際のフェールセーフ テキスト/ハイパーテキストが手動で変更されていない限り、フェールセーフ テキストとフェールセーフ ハイパーテキストの言語が変更されます。
他の主催者/参加者の場合、言語の変更は Pod のタイトル、設定ダイアログ、フェイルセーフの言葉遣いに影響します。
言語を変更したら、[OK] をクリックして [設定] ダイアログに再度入り、 iFrame Pod を構成することをお勧めします。
URL (必須)
Web サイトまたはコンテンツの場所への完全修飾 URL を入力します。これは次のような URL です。
iFrameに埋め込むことができるドメインに存在する必要があることです。銀行の Web サイトなど、一部のサイトではiFrameへの埋め込みが許可されていないため、表示されません。
フェールセーフ テキスト/リンクを表示する
フェールセーフ テキスト/ハイパーテキストの表示に影響する設定がいくつかあります。
- チェックボックス – この設定がチェックされているかどうかに基づいて、フェールセーフ テキストは表示されません。
- 場所 – フェイルセーフ テキストを表示する 4 つの異なる場所から選択します
- フェールセーフ テキスト – ハイパーリンク テキストに加えて、説明テキストの行が表示される場合があります。このテキスト フィールドは、基本的に、ハイパーリンクされていない説明テキストです。
- フェイルセーフ ハイパーテキスト – ハイパーリンク テキストのテキスト。クリックすると、URLが新しいタブで開きます
プレゼンターがポッドを構成できるようにする
iFrame Podを構成する権限が与えられます。オフにすると、プレゼンターは設定バーやコントロールにアクセスできなくなります
ヘルプ/概要
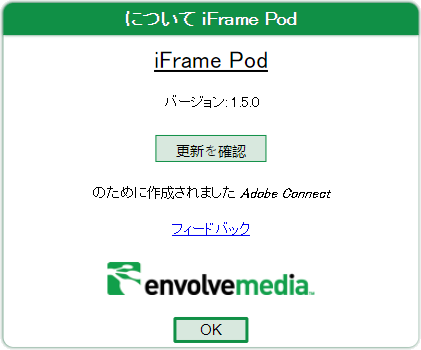
ドキュメンテーション
更新されたヘルプ/ドキュメントを含む Envolvemedia Web サイトへの新しいブラウザー タブを開きます。
フィードバック
ホスト/プレゼンターは、エラー レポート、機能強化、またはその他の要求などのフィードバックを Envolvemedia に提供できます。フィードバックのハイパーリンクをクリックすると、コンピュータのデフォルトのメール プログラムが開き、 sales@envolvemedia.comに電子メールが送信されます。
iFrameエリア
設定が完了すると、主催者/プレゼンターが設定ダイアログに URL を入力して [OK] をクリックすると、 iFrameが変更されてその URL が反映されます。各ユーザーには、URL に関する独自の経験があります。したがって、それが Web サイトへの URL である場合、各ユーザーは Web サイトを個別にナビゲートします。
フェイルセーフ テキスト/ハイパーテキスト
Adobe Connect 会議の出席者の環境によっては、外部 Web サイトの埋め込みが許可されていません。さらに、一部の Web サイトでは、他のサイトへの埋め込みが許可されていません。 Web サイトまたはコンテンツが表示されない場合、参加者はフェイルセーフ ハイパーテキストをクリックして、新しいブラウザ タブで URL を表示できます。
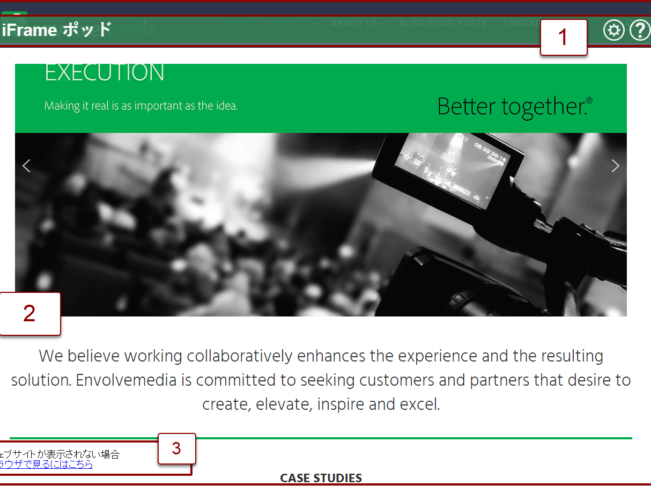
設定バー
設定バーにより、ホストはポッドを制御および構成できます

設定ダイアログを開き、iFrame Pod を構成できるようにします

ヘルプ/バージョン情報ダイアログを開きます
設定
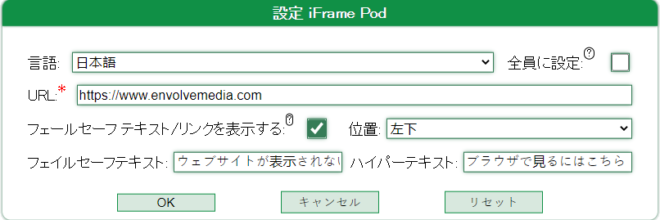
言語
言語を変更すると、Pod タイトル、設定ダイアログ、フェイルセーフ テキストなどのインターフェイスに影響します。 [すべてに設定] がチェックされていない場合、言語設定は現在のユーザーにのみ影響します。 [すべてのISに設定] がオンになっている場合、選択した言語は、他の主催者、プレゼンター、および参加者を含むすべてのユーザーに影響します。
参加者にとって、これが持つ唯一の影響はフェイルセーフ テキスト/ハイパーテキストです。 iFrame Pod には、サポートされている言語に翻訳されたデフォルトのフェールセーフ テキストがあります。言語を変更して [OK] をクリックすると、実際のフェールセーフ テキスト/ハイパーテキストが手動で変更されていない限り、フェールセーフ テキストとフェールセーフ ハイパーテキストの言語が変更されます。
他の主催者/参加者の場合、言語の変更は Pod のタイトル、設定ダイアログ、フェイルセーフの言葉遣いに影響します。
言語を変更したら、[OK] をクリックして [設定] ダイアログに再度入り、iFrame Pod を構成することをお勧めします。
URL (必須)
Web サイトまたはコンテンツの場所への完全修飾 URL を入力します。これは次のような URL です。
唯一の要件は、URL が HTTPS であり、iFrame に埋め込むことができるドメインに存在する必要があることです。銀行の Web サイトなど、一部のサイトでは iFrame への埋め込みが許可されていないため、表示されません。
フェールセーフ テキスト/リンクを表示する
フェールセーフ テキスト/ハイパーテキストの表示に影響する設定がいくつかあります。
- チェックボックス – この設定がチェックされているかどうかに基づいて、フェールセーフ テキストは表示されません。
- 場所 – フェイルセーフ テキストを表示する 4 つの異なる場所から選択します
- フェールセーフ テキスト – ハイパーリンク テキストに加えて、説明テキストの行が表示される場合があります。このテキスト フィールドは、基本的に、ハイパーリンクされていない説明テキストです。
- フェイルセーフ ハイパーテキスト – ハイパーリンク テキストのテキスト。クリックすると、URLが新しいタブで開きます
ヘルプ/概要
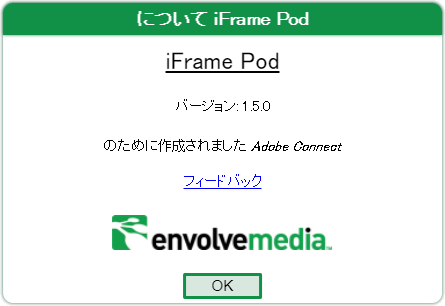
ドキュメンテーション
更新されたヘルプ/ドキュメントを含む Envolvemedia Web サイトへの新しいブラウザー タブを開きます。
フィードバック
ホスト/プレゼンターは、エラー レポート、機能強化、またはその他の要求などのフィードバックを Envolvemedia に提供できます。フィードバックのハイパーリンクをクリックすると、コンピュータのデフォルトのメール プログラムが開き、 sales@envolvemedia.comに電子メールが送信されます。
iFrame エリア
構成が完了すると、つまり、ホストが設定ダイアログに URL を入力して [OK] をクリックすると、iFrame が変更されてその URL が反映されます。各ユーザーには、URL に関する独自の経験があります。したがって、それが Web サイトへの URL である場合、各ユーザーは Web サイトを個別にナビゲートします。
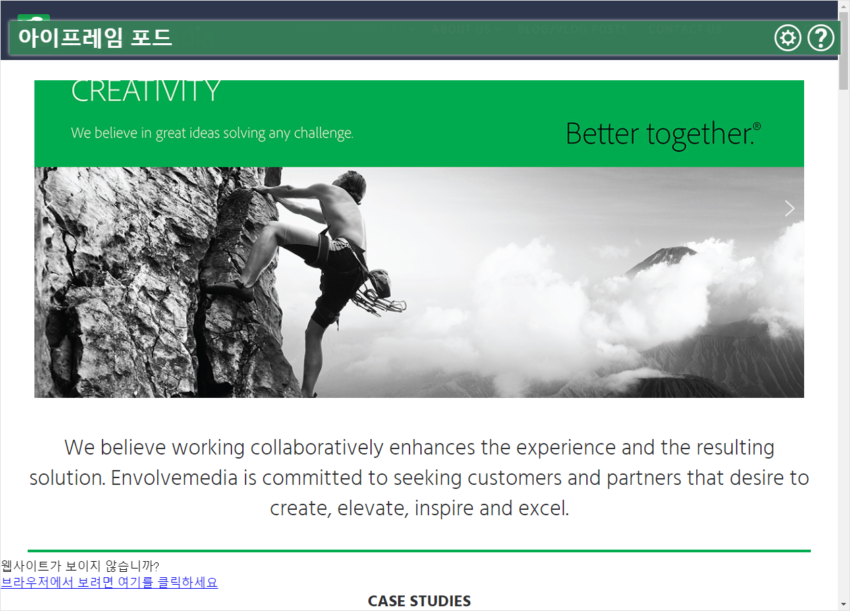
호스트 보기
호스트는 iFrame 포드를 구성할 수 있는 모든 권한을 가집니다.
집중해야 할 세 가지 영역이 있습니다.
- 설정 표시줄
- iFrame 영역
- 안전 장치 텍스트/하이퍼텍스트
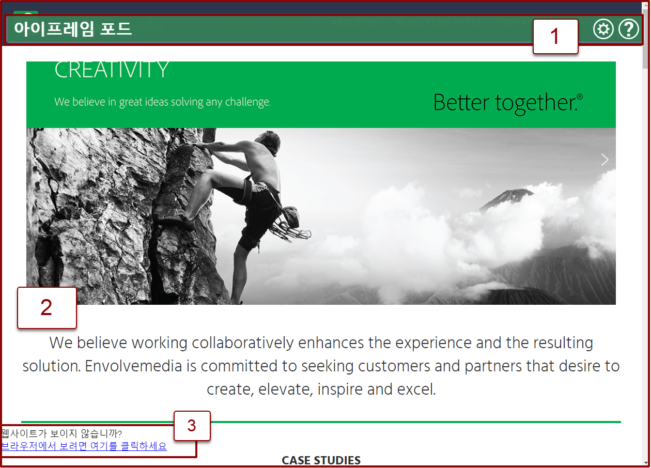
설정 표시줄
설정 표시줄을 통해 호스트는 Pod를 제어하고 구성할 수 있습니다.

iFrame Pod를 구성할 수 있도록 설정 대화 상자를 엽니다.

도움말/정보 대화 상자를 엽니다.
설정
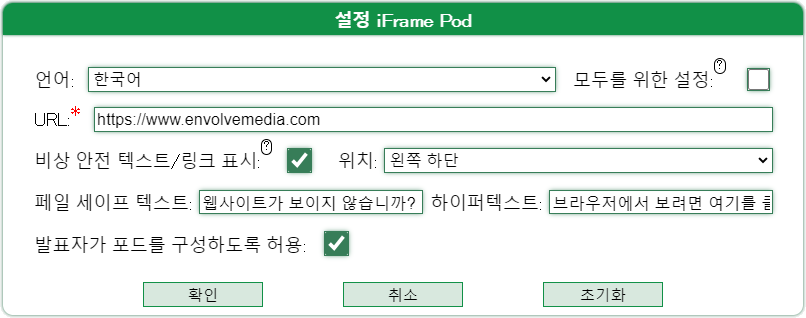
언어
언어를 변경하면 인터페이스에 영향을 미치며 여기에는 Pod 제목, 설정 대화 상자 및 오류 방지 텍스트가 포함될 수 있습니다. 모두 에 대해 설정을 선택하지 않은 경우 언어 설정은 현재 사용자에게만 적용됩니다. Set for all IS를 선택 하면 선택한 언어가 다른 호스트, 발표자 및 참가자를 포함한 모든 사용자에게 적용됩니다.
참가자에게 이것이 갖는 유일한 영향은 Failsafe 텍스트/하이퍼텍스트에 있습니다. iFrame 포드에는 지원되는 언어로 번역되는 기본 오류 방지 텍스트가 있습니다 . 언어를 변경하고 확인을 클릭하면 실제 오류 방지 텍스트/하이퍼텍스트를 수동으로 수정하지 않는 한 오류 방지 텍스트 및 오류 방지 하이퍼텍스트의 언어가 변경됩니다.
다른 호스트/참가자의 경우 언어 변경이 포드 제목, 설정 대화 상자 및 안전 장치 언어에 영향을 미칩니다.
언어를 변경한 후 확인을 클릭하고 설정 대화 상자를 다시 입력하여 iFrame 포드를 구성하는 것이 좋습니다.
URL(필수)
웹사이트 또는 콘텐츠 위치에 대한 정규화된 URL을 입력하세요. 다음과 같은 URL일 수 있습니다.
유일한 요구 사항은 URL이 HTTPS여야 하고 iFrame 에 삽입할 수 있는 도메인에 상주해야 한다는 것 입니다. 예를 들어 은행 웹사이트와 같은 일부 사이트는 iFrame 에 삽입하는 것을 허용하지 않으므로 표시되지 않습니다.
안전 장치 텍스트/링크 표시
오류 방지 텍스트/하이퍼텍스트의 표시에 영향을 미치는 몇 가지 설정이 있습니다.
- 확인란 – 이 설정의 선택 여부에 따라 오류 방지 텍스트가 표시되지 않습니다.
- 위치 – 오류 방지 텍스트를 표시할 4개의 다른 위치 중에서 선택합니다.
- 오류 방지 텍스트 – 하이퍼링크 텍스트 외에 설명 텍스트 줄이 나타날 수 있습니다. 이 텍스트 필드는 본질적으로 하이퍼링크되지 않은 설명 텍스트입니다.
- Fail-safe hypertext – 하이퍼링크 텍스트의 텍스트입니다. 클릭 시 URL이 새 탭에서 열립니다.
발표자가 포드를 구성하도록 허용
선택하면 발표자에게 iFrame Pod를 구성할 수 있는 권한이 부여됩니다. 선택 해제하면 발표자는 설정 표시줄이나 컨트롤에 액세스할 수 없습니다.
도움말/정보
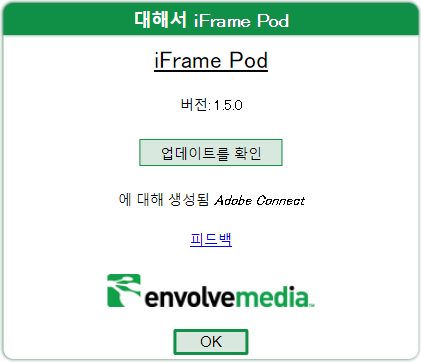
선적 서류 비치
업데이트된 도움말/문서가 포함된 Envolvemedia 웹 사이트에 대한 새 브라우저 탭을 엽니다.
피드백
호스트/발표자가 Envolvemedia에 대한 오류 보고서, 개선 또는 기타 요청과 같은 피드백을 제공할 수 있습니다. 피드백 하이퍼링크를 클릭하면 컴퓨터에서 기본 메일 프로그램을 열어 이메일을 보낼 수 있습니다: sales@envolvemedia.com .
iFrame 영역
일단 구성되면 호스트/발표자가 설정 대화 상자에 URL을 입력하고 확인을 클릭하면 해당 URL을 반영하도록 iFrame 이 변경됩니다. 각 사용자는 고유한 URL 경험을 가지고 있습니다. 따라서 웹사이트에 대한 URL인 경우 각 사용자는 웹사이트를 독립적으로 탐색합니다.
안전 장치 텍스트/하이퍼텍스트
Adobe Connect 회의 참석자를 위한 일부 환경에서는 외부 웹 사이트를 포함할 수 없습니다. 또한 일부 웹사이트는 다른 사이트에 퍼가는 것을 허용하지 않습니다. 웹 사이트나 콘텐츠가 표시되지 않으면 참가자는 Fail-Safe Hypertext를 클릭하여 새 브라우저 탭에서 URL을 볼 수 있습니다.
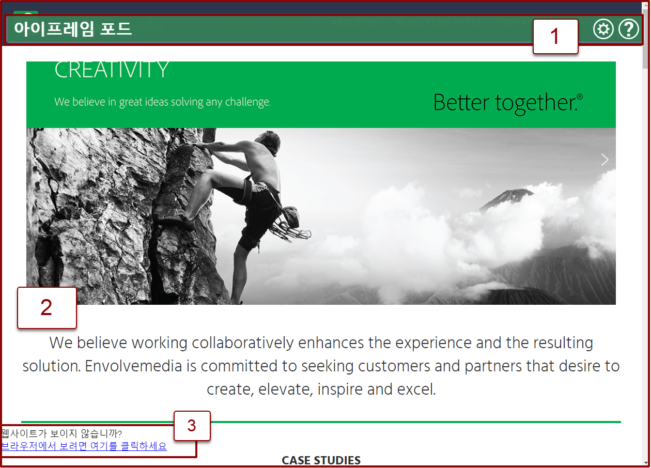
설정 표시줄
설정 표시줄을 통해 호스트는 Pod를 제어하고 구성할 수 있습니다.

iFrame Pod를 구성할 수 있도록 설정 대화 상자를 엽니다.

도움말/정보 대화 상자를 엽니다.
설정
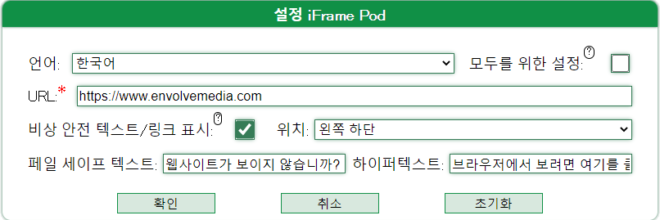
언어
언어를 변경하면 인터페이스에 영향을 미치며 여기에는 Pod 제목, 설정 대화 상자 및 오류 방지 텍스트가 포함될 수 있습니다. 모두 에 대해 설정을 선택하지 않은 경우 언어 설정은 현재 사용자에게만 적용됩니다. Set for all IS를 선택 하면 선택한 언어가 다른 호스트, 발표자 및 참가자를 포함한 모든 사용자에게 적용됩니다.
참가자에게 이것이 갖는 유일한 영향은 Failsafe 텍스트/하이퍼텍스트에 있습니다. iFrame 포드에는 지원되는 언어로 번역되는 기본 오류 방지 텍스트가 있습니다. 언어를 변경하고 확인을 클릭하면 실제 오류 방지 텍스트/하이퍼텍스트를 수동으로 수정하지 않는 한 오류 방지 텍스트 및 오류 방지 하이퍼텍스트의 언어가 변경됩니다.
다른 호스트/참가자의 경우 언어 변경이 포드 제목, 설정 대화 상자 및 안전 장치 언어에 영향을 미칩니다.
언어를 변경한 후 확인을 클릭하고 설정 대화 상자를 다시 입력하여 iFrame 포드를 구성하는 것이 좋습니다.
URL (필수)
웹사이트 또는 콘텐츠 위치에 대한 정규화된 URL을 입력하세요. 다음과 같은 URL일 수 있습니다.
유일한 요구 사항은 URL이 HTTPS여야 하고 iFrame에 삽입할 수 있는 도메인에 상주해야 한다는 것입니다. 예를 들어 은행 웹사이트와 같은 일부 사이트는 iFrame에 삽입하는 것을 허용하지 않으므로 표시되지 않습니다.
안전 장치 텍스트/링크 표시
오류 방지 텍스트/하이퍼텍스트의 표시에 영향을 미치는 몇 가지 설정이 있습니다.
- 확인란 – 이 설정의 선택 여부에 따라 오류 방지 텍스트가 표시되지 않습니다.
- 위치 – 오류 방지 텍스트를 표시할 4개의 다른 위치 중에서 선택합니다.
- 오류 방지 텍스트 – 하이퍼링크 텍스트 외에 설명 텍스트 줄이 나타날 수 있습니다. 이 텍스트 필드는 본질적으로 하이퍼링크되지 않은 설명 텍스트입니다.
- Fail-safe hypertext – 하이퍼링크 텍스트의 텍스트입니다. 클릭 시 URL이 새 탭에서 열립니다.
도움말/정보
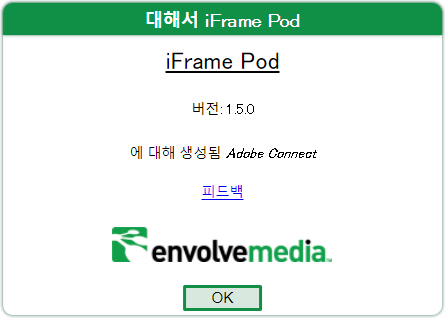
선적 서류 비치
업데이트된 도움말/문서가 포함된 Envolvemedia 웹 사이트에 대한 새 브라우저 탭을 엽니다.
피드백
호스트/발표자가 Envolvemedia에 대한 오류 보고서, 개선 또는 기타 요청과 같은 피드백을 제공할 수 있습니다. 피드백 하이퍼링크를 클릭하면 컴퓨터에서 기본 메일 프로그램을 열어 이메일을 보낼 수 있습니다: sales@envolvemedia.com .
iFrame 영역
일단 구성되면 호스트가 설정 대화 상자에 URL을 입력하고 확인을 클릭하면 해당 URL을 반영하도록 iFrame이 변경됩니다. 각 사용자는 고유한 URL 경험을 가지고 있습니다. 따라서 웹사이트의 URL인 경우 각 사용자는 웹사이트를 독립적으로 탐색합니다.
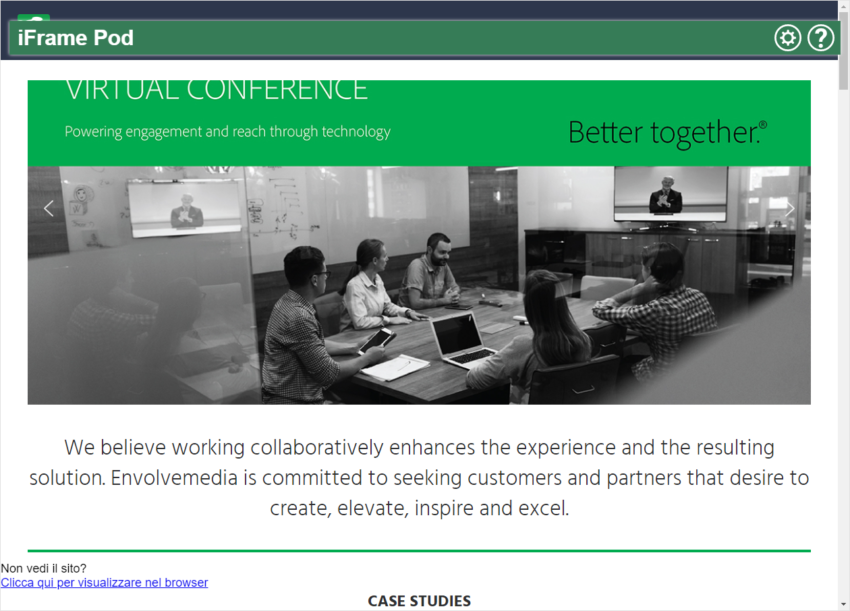
Vista host
Gli host hanno il controllo completo per configurare l’ iFrame Pod.
Ci sono tre aree su cui concentrarsi:
- Barra delle impostazioni
- Area dell’iFrame
- Testo/ipertesto fail-safe
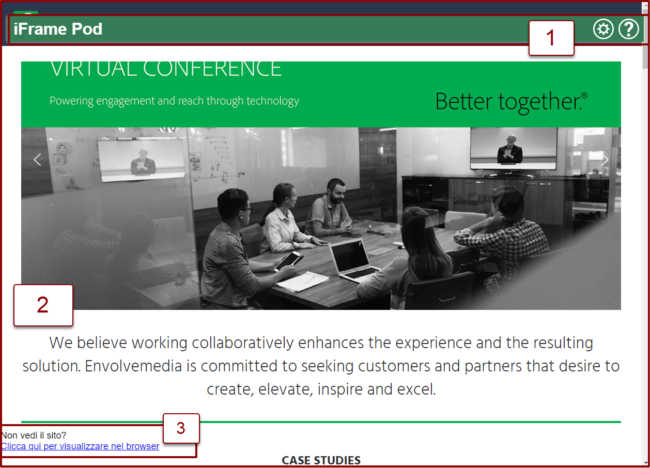
Barra delle impostazioni
La barra delle impostazioni consente agli host di controllare e configurare il pod

Apre la finestra di dialogo delle impostazioni, quindi è possibile configurare iFrame Pod

Apre la finestra di dialogo Aiuto/Informazioni
Impostazioni
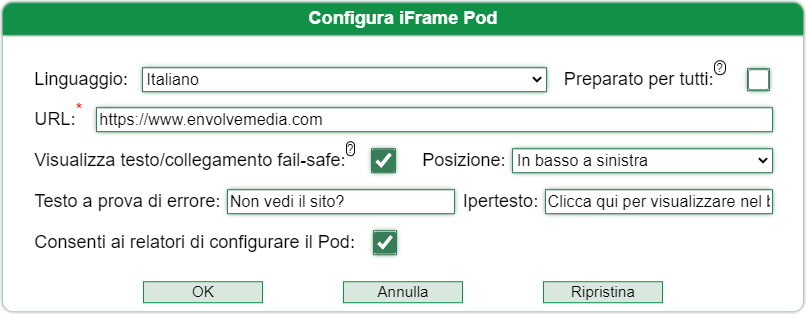
Lingua
La modifica della lingua influisce sull’interfaccia, che può includere il titolo del pod, la finestra di dialogo delle impostazioni e il testo fail-safe. Quando Imposta per tutti non è selezionato, l’impostazione della lingua ha effetto solo sull’utente corrente. Quando l’ opzione Imposta per tutti IS è selezionata, la lingua selezionata avrà effetto su tutti gli utenti, inclusi altri host, relatori e partecipanti.
Per i partecipanti, l’unico effetto che ha è sul testo/ipertesto Failsafe. Il pod iFrame ha un testo fail-safe predefinito tradotto nelle lingue supportate. Modificando la lingua e facendo clic su OK, la lingua del testo fail-safe e dell’ipertesto fail-safe cambierà, a meno che il testo/ipertesto fail-safe effettivo non sia stato modificato manualmente.
Per altri host/partecipanti, le modifiche alla lingua influiscono sul titolo del pod, sulla finestra di dialogo delle impostazioni e sulla verbosità fail-safe.
Dopo aver modificato la lingua, si consiglia di fare clic su OK e accedere nuovamente alla finestra di dialogo delle impostazioni per configurare l’ iFrame Pod.
URL (obbligatorio)
Inserisci un URL completo a un sito Web o alla posizione del contenuto. Questo può essere un URL come:
Gli unici requisiti sono che l’URL deve essere HTTPS e risiedere su un dominio che consente di essere incorporato in un iFrame . Alcuni siti, ad esempio i siti Web bancari, non consentono l’incorporamento in un iFrame e quindi non verranno visualizzati.
Visualizza testo/collegamento fail-safe
Esistono diverse impostazioni che influenzano la visualizzazione del testo/ipertesto fail-safe.
- Casella di controllo: il testo fail-safe non verrà visualizzato a seconda che questa impostazione sia selezionata o meno
- Posizione: selezionare tra 4 posizioni diverse per visualizzare il testo fail-safe
- Testo fail-safe: può essere visualizzata una riga di testo descrittivo, oltre al testo con collegamento ipertestuale. Questo campo di testo è essenzialmente il testo descrittivo che non è un collegamento ipertestuale
- Ipertesto fail-safe: il testo del collegamento ipertestuale. Quando si fa clic, l’URL viene aperto in una nuova scheda
Consenti ai relatori di configurare il contenitore
Se selezionato, concede ai relatori i diritti per configurare l’ iFrame Pod. Se deselezionata, i relatori non avranno accesso alla barra delle impostazioni o ad alcun controllo
Aiuto/Informazioni
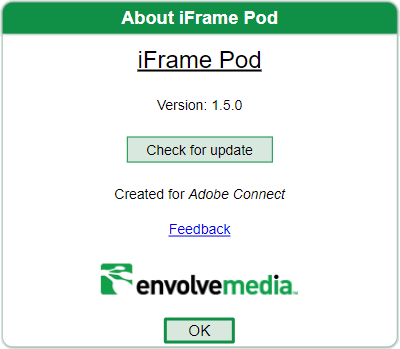
Documentazione
Apre una nuova scheda del browser sul sito Web Envolvemedia con guida/documentazione aggiornata.
Feedback
Consente a un ospitante/presentatore di fornire feedback come un rapporto di errore, miglioramenti o altre richieste a Envolvemedia. Facendo clic sul collegamento ipertestuale di feedback dovrebbe aprirsi il programma di posta predefinito sul computer per inviare un’e-mail a: sales@envolvemedia.com .
Area dell’iFrame
Una volta configurato, il che significa che un ospitante/presentatore inserisce un URL nella finestra di dialogo delle impostazioni e fa clic su OK, l’ iFrame cambia per riflettere quell’URL. Ogni utente ha la propria esperienza con l’URL. Quindi , se si tratta di un URL di un sito Web, ogni utente naviga nel sito Web in modo indipendente.
Testo/ipertesto fail-safe
Alcuni ambienti per i partecipanti a una riunione Adobe Connect non consentono l’incorporamento di siti Web esterni. Inoltre, alcuni siti Web non consentono l’incorporamento in altri siti. Se il sito Web o il contenuto non vengono visualizzati, i partecipanti possono fare clic sull’ipertesto fail-safe per visualizzare l’URL in una nuova scheda del browser.
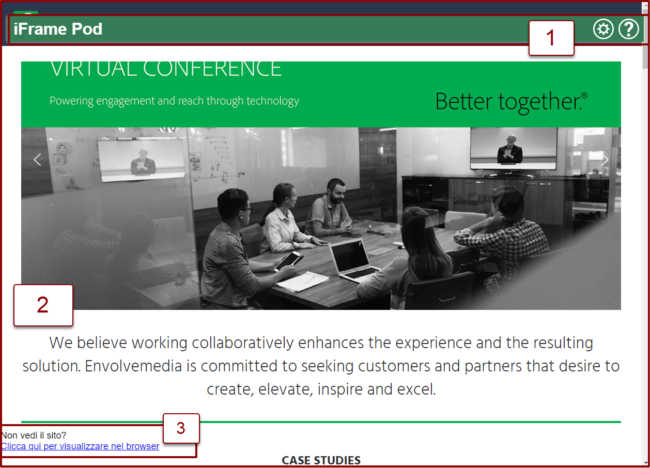
Barra delle impostazioni
La barra delle impostazioni consente agli host di controllare e configurare il pod

Apre la finestra di dialogo delle impostazioni, quindi è possibile configurare iFrame Pod

Apre la finestra di dialogo Aiuto/Informazioni
Impostazioni
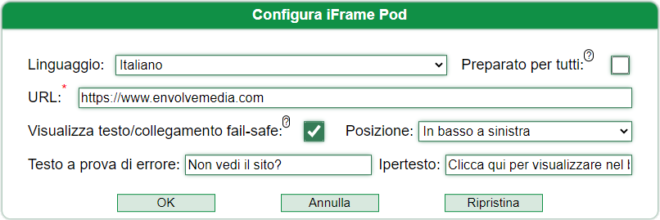
Lingua
La modifica della lingua influisce sull’interfaccia, che può includere il titolo del pod, la finestra di dialogo delle impostazioni e il testo fail-safe. Quando Imposta per tutti non è selezionato, l’impostazione della lingua ha effetto solo sull’utente corrente. Quando l’ opzione Imposta per tutti IS è selezionata, la lingua selezionata avrà effetto su tutti gli utenti, inclusi altri host, relatori e partecipanti.
Per i partecipanti, l’unico effetto che ha è sul testo/ipertesto Failsafe. Il pod iFrame ha un testo fail-safe predefinito tradotto nelle lingue supportate. Modificando la lingua e facendo clic su OK, la lingua del testo fail-safe e dell’ipertesto fail-safe cambierà, a meno che il testo/ipertesto fail-safe effettivo non sia stato modificato manualmente.
Per altri host/partecipanti, le modifiche alla lingua influiscono sul titolo del pod, sulla finestra di dialogo delle impostazioni e sulla verbosità fail-safe.
Dopo aver cambiato la lingua, si consiglia di fare clic su OK e accedere nuovamente alla finestra di dialogo delle impostazioni per configurare l’iFrame Pod.
URL (obbligatorio)
Inserisci un URL completo a un sito Web o alla posizione del contenuto. Questo può essere un URL come:
Gli unici requisiti sono che l’URL deve essere HTTPS e risiedere su un dominio che consente di essere incorporato in un iFrame. Alcuni siti, ad esempio i siti Web bancari, non consentono l’incorporamento in un iFrame e quindi non verranno visualizzati.
Visualizza testo/collegamento fail-safe
Esistono diverse impostazioni che influenzano la visualizzazione del testo/ipertesto fail-safe.
- Casella di controllo: il testo fail-safe non verrà visualizzato a seconda che questa impostazione sia selezionata o meno
- Posizione: selezionare tra 4 posizioni diverse per visualizzare il testo fail-safe
- Testo fail-safe: può essere visualizzata una riga di testo descrittivo, oltre al testo con collegamento ipertestuale. Questo campo di testo è essenzialmente il testo descrittivo che non è un collegamento ipertestuale
- Ipertesto fail-safe: il testo del collegamento ipertestuale. Quando si fa clic, l’URL viene aperto in una nuova scheda
Aiuto/Informazioni
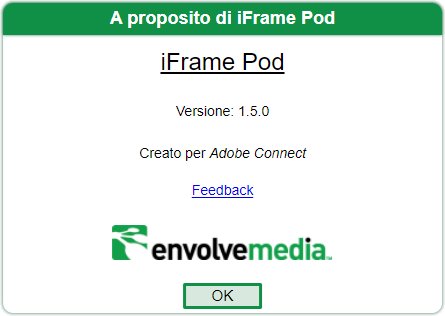
Documentazione
Apre una nuova scheda del browser sul sito Web Envolvemedia con guida/documentazione aggiornata.
Feedback
Consente a un ospitante/presentatore di fornire feedback come un rapporto di errore, miglioramenti o altre richieste a Envolvemedia. Facendo clic sul collegamento ipertestuale di feedback dovrebbe aprirsi il programma di posta predefinito sul computer per inviare un’e-mail a: sales@envolvemedia.com .
Area dell’iFrame
Una volta configurato, il che significa che un host inserisce un URL nella finestra di dialogo delle impostazioni e fa clic su OK, l’iFrame cambia per riflettere quell’URL. Ogni utente ha la propria esperienza con l’URL. Quindi, se si tratta di un URL di un sito Web, ogni utente naviga nel sito Web in modo indipendente.

Exibição do host
Os hosts têm controle total para configurar o iFrame Pod.
Existem três áreas a focar:
- Barra de configurações
- Área iFrame
- Texto/hipertexto à prova de falhas
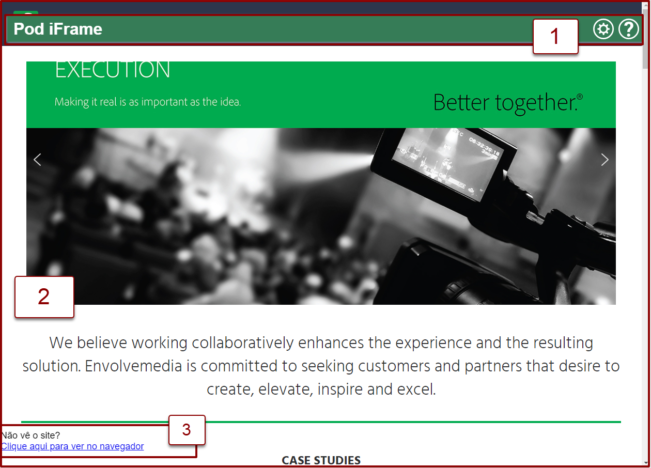
Barra de configurações
A barra de configurações permite que os hosts controlem e configurem o pod

Abre a caixa de diálogo de configurações, para que o iFrame Pod possa ser configurado

Abre a caixa de diálogo Ajuda/Sobre
Settings
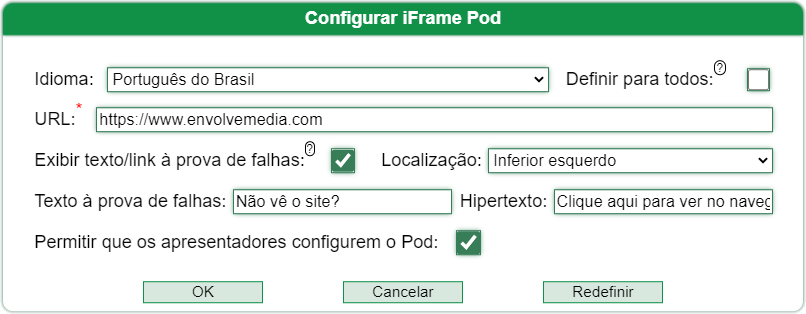
Linguagem
Alterar o idioma afeta a interface, que pode incluir o título do pod, a caixa de diálogo de configurações e o texto à prova de falhas. Quando Definir para todos não estiver marcado, a configuração de idioma afetará apenas o usuário atual. Quando a opção Definir para todos estiver marcada, o idioma selecionado afetará todos os usuários, incluindo outros hosts, apresentadores e participantes.
Para os participantes, o único efeito que isso tem é no texto/hipertexto à prova de falhas. O iFrame Pod tem texto à prova de falhas padrão que é traduzido nos idiomas suportados. Ao alterar o idioma e clicar em OK, o idioma do texto à prova de falhas e do hipertexto à prova de falhas será alterado, a menos que o texto/hipertexto à prova de falhas tenha sido modificado manualmente.
Para outros hosts/participantes, as alterações de idioma afetam o título do pod, a caixa de diálogo de configurações e o palavreado à prova de falhas.
Depois de alterar o idioma, é recomendável clicar em OK e entrar novamente na caixa de diálogo Configurações para configurar o iFrame Pod.
URL (obrigatório)
Insira uma URL totalmente qualificada para um site ou para o local do conteúdo. Pode ser um URL como:
Os únicos requisitos são que a URL precisa ser HTTPS e residir em um domínio que permita ser incorporado em um iFrame . Alguns sites, sites de bancos, por exemplo, não permitem a incorporação em um iFrame e, portanto, não aparecerão.
Exibir texto/link à prova de falhas
Existem várias configurações que afetam a exibição do texto/hipertexto à prova de falhas.
- Caixa de seleção – O texto à prova de falhas não aparecerá se esta configuração estiver marcada
- Localização – Selecione entre 4 locais diferentes para o texto à prova de falhas aparecer
- Texto à prova de falhas – pode haver uma linha de texto descritivo que aparece, além do texto com hiperlink. Este campo de texto é essencialmente o texto descritivo sem hiperlink
- Hipertexto à prova de falhas – O texto do texto com hiperlink. Quando clicado, o URL é aberto em uma nova guia
Permitir que os apresentadores configurem o pod
Quando marcado, concede aos apresentadores o direito de configurar o iFrame Pod. Quando desmarcada, os apresentadores não terão acesso à barra de configurações ou a nenhum controle
Ajuda sobre
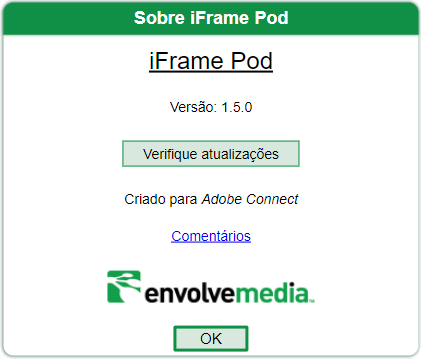
Documentação
Abre uma nova guia do navegador no site da Envolvemedia com ajuda/documentação atualizada.
Comentários
Permite que um host/apresentador forneça feedback, como um relatório de erro, aprimoramento ou outra solicitação à Envolvemedia. Clicar no hiperlink de feedback deve abrir o programa de e-mail padrão em seu computador para enviar um e-mail para: sales@envolvemedia.com .
Área iFrame
Depois de configurado, o que significa que um host/apresentador insere um URL na caixa de diálogo de configurações e clica em OK, o iFrame muda para refletir esse URL. Cada usuário tem sua própria experiência com a URL. Portanto , se for um URL para um site, cada usuário navega no site de forma independente.
Texto/hipertexto à prova de falhas
Alguns ambientes para participantes de um Adobe Connect Meeting não permitem a incorporação de um site externo. Além disso, alguns sites não permitem a incorporação em outros sites. Se o site ou o conteúdo não aparecer, os participantes podem clicar no hipertexto à prova de falhas para visualizar a URL em uma nova guia do navegador.
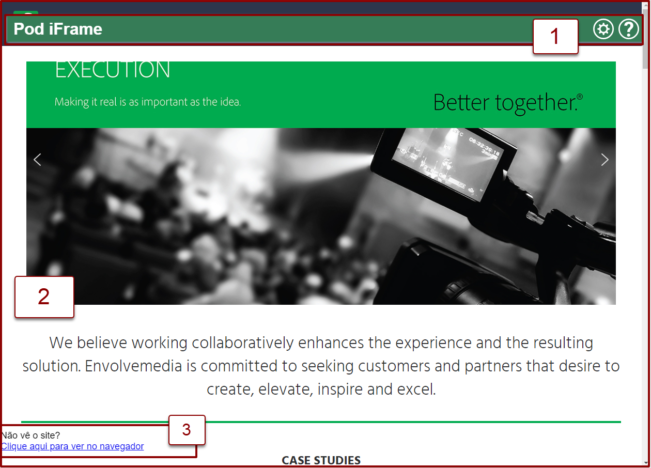
Barra de configurações
A barra de configurações permite que os hosts controlem e configurem o pod

Abre a caixa de diálogo de configurações, para que o iFrame Pod possa ser configurado

Abre a caixa de diálogo Ajuda/Sobre
Definições
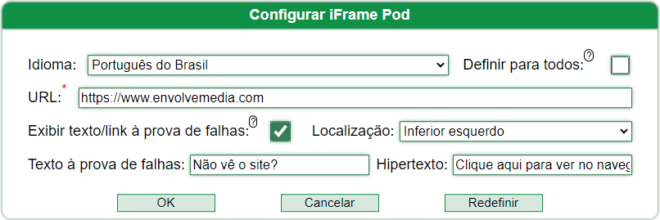
Linguagem
Alterar o idioma afeta a interface, que pode incluir o título do pod, a caixa de diálogo de configurações e o texto à prova de falhas. Quando Definir para todos não estiver marcado, a configuração de idioma afetará apenas o usuário atual. Quando a opção Definir para todos estiver marcada, o idioma selecionado afetará todos os usuários, incluindo outros hosts, apresentadores e participantes.
Para os participantes, o único efeito que isso tem é no texto/hipertexto à prova de falhas. O iFrame Pod tem texto à prova de falhas padrão que é traduzido nos idiomas suportados. Ao alterar o idioma e clicar em OK, o idioma do texto à prova de falhas e do hipertexto à prova de falhas será alterado, a menos que o texto/hipertexto à prova de falhas tenha sido modificado manualmente.
Para outros hosts/participantes, as alterações de idioma afetam o título do pod, a caixa de diálogo de configurações e o palavreado à prova de falhas.
Depois de alterar o idioma, é recomendável clicar em OK e entrar novamente na caixa de diálogo Configurações para configurar o iFrame Pod.
URL (obrigatório)
Insira uma URL totalmente qualificada para um site ou para o local do conteúdo. Pode ser um URL como:
Os únicos requisitos são que a URL precisa ser HTTPS e residir em um domínio que permita ser incorporado em um iFrame. Alguns sites, sites de bancos, por exemplo, não permitem a incorporação em um iFrame e, portanto, não serão exibidos.
Exibir texto/link à prova de falhas
Existem várias configurações que afetam a exibição do texto/hipertexto à prova de falhas.
- Caixa de seleção – O texto à prova de falhas não aparecerá se esta configuração estiver marcada
- Localização – Selecione entre 4 locais diferentes para o texto à prova de falhas aparecer
- Texto à prova de falhas – pode haver uma linha de texto descritivo que aparece, além do texto com hiperlink. Este campo de texto é essencialmente o texto descritivo sem hiperlink
- Hipertexto à prova de falhas – O texto do texto com hiperlink. Quando clicado, o URL é aberto em uma nova guia
Ajuda sobre

Documentação
Abre uma nova guia do navegador no site da Envolvemedia com ajuda/documentação atualizada.
Comentários
Permite que um host/apresentador forneça feedback, como um relatório de erro, aprimoramento ou outra solicitação à Envolvemedia. Clicar no hiperlink de feedback deve abrir o programa de e-mail padrão em seu computador para enviar um e-mail para: sales@envolvemedia.com .
Área iFrame
Depois de configurado, o que significa que um host insere um URL na caixa de diálogo de configurações e clica em OK, o iFrame muda para refletir esse URL. Cada usuário tem sua própria experiência com a URL. Então, se for um URL para um site, cada usuário navega no site de forma independente.
