Overview
The Print Widget by Envolvemedia provides an easy way to print any Adobe Captivate slide. Set the expected paper size based on typical print standards. The Print Widget can add its own button, or you can specify the Instance Name of your own custom button. When published, the Print Widget will send a high-quality representation of the slide to your printer of choice, when the button is clicked. Use this to print worksheets, certificates or for any purpose.
.

Example 1: Print button on a Worksheet slide
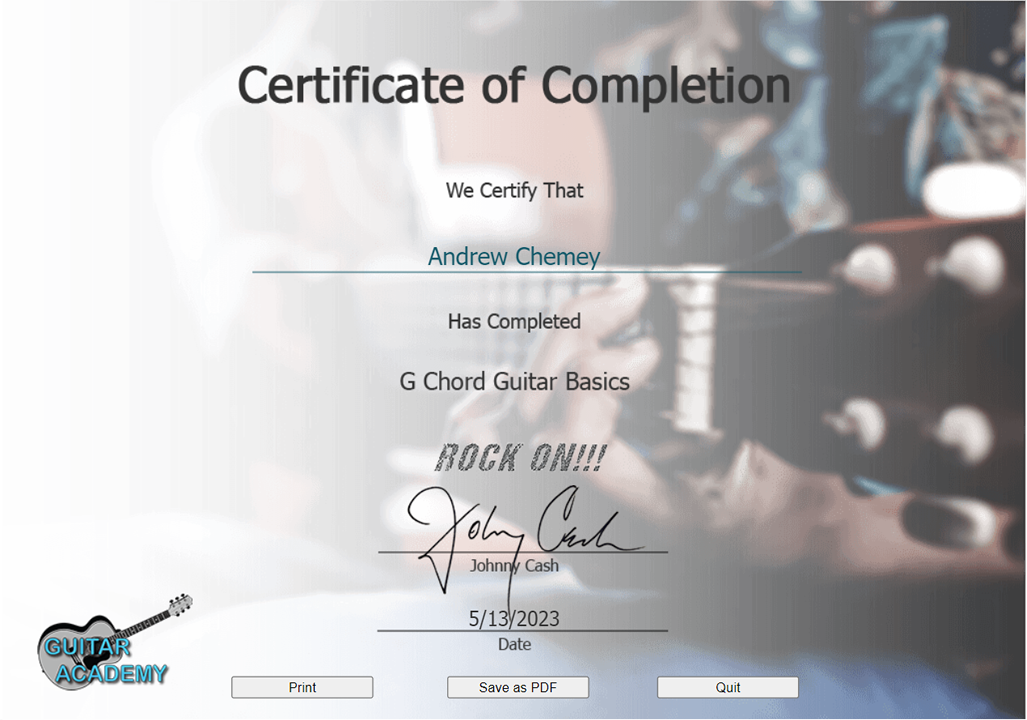
Example 2: Print button on a Certificate of Completion slide
Documentation
Overview
The Print Widget by Envolvemedia provides an easy way to print any Adobe Captivate slide. Set the expected paper size based on typical print standards. The Print Widget can add its own button, or you can specify the Instance Name of your own custom button. When published, the Print Widget will send a high-quality representation of the slide to your printer of choice, when the button is clicked. Use this to print worksheets, certificates or for any purpose.
NOTE: It is not recommended to use this widget to print a certificate of completion embedded into a Captivate file, if this file/project will be launched from Adobe Connect or Adobe Learning Manager (ALM). There is a significantly better solution for any certificate-based projects for Connect and ALM. Please contact us for additional information
Captivate Authoring
As a Captivate developer, when a Print Widget is added to a slide, it’s properties dialog appears. This dialog also appears, when double-clicking on the widget after it’s been placed/configured.

Print Widget Properties Dialog
There are three areas of interest in the Print Widget dialog:
- Help/About button
- Printer Information
- Button Information
Help/About button
Clicking the help/about button will display the About dialog for the Print Widget. This dialog shows the version information and provides links to the online documentation (this page), a link to send an email to Envolvemedia for providing feedback or get support, and a button to check for updates to this widget.
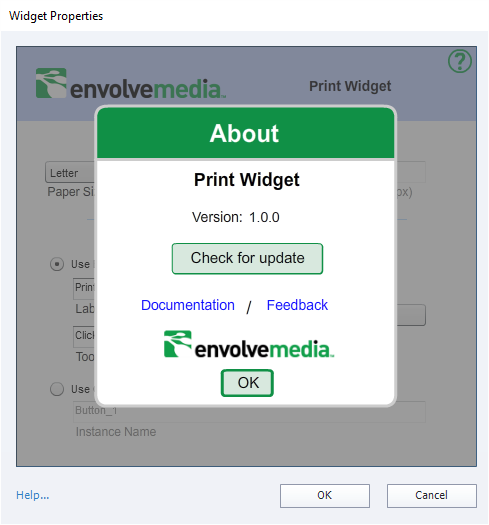
Help/About Dialog
Print Information
The Print Information section allows the developer to set the type of printer to target.
Paper Size
While the developer will not have control over the actual printer selected by the end-user, the developer should base the Paper Size based on the dimensions of the actual Captivate Slide. In most cases, the Letter or A4 sizes are recommended, unless the Captivate slide dimensions are set for a larger presentation. When printing the file, the widget will scale the image up/down to fit the dimensions to fit the printer size selected. Options for paper size include:
- Letter (default)
- Legal
- A4
- Custom (specify the width/height in pixels)
Button Information
By default, the Print Widget will create an HTML-based button on the stage at runtime. This button makes it easy to just add the Print Widget functionality to any presentation. To customize the look/feel of the button, you will want to create a custom widget.
Built-In Button
To use the default or built-in button of the Print Widget, select Use Built-In Button. Then, change the label of the button and the tooltip of the button, if warranted.
![]()
Widget: Built-In Button (that appears on Captivate stage)
NOTE: The button that appears on the stage during Captivate authoring, is not the same button that is generated at runtime – or when published.
Custom Button
To use your own button for printing, add the button to the Captivate stage. Select the button and open up the Properties panel
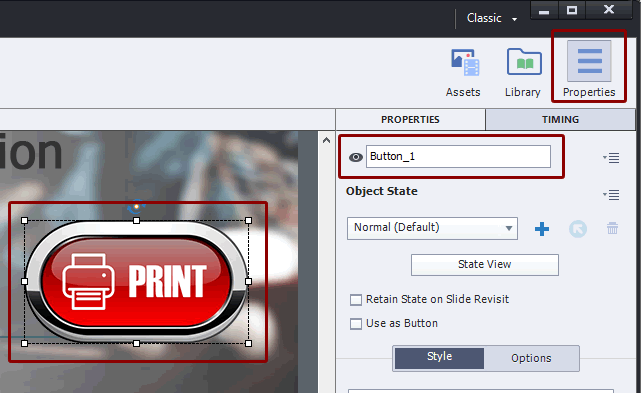
Custom Button Properties
Note the Instance Name in the Properties panel. In this case, the Instance Name is Button_1
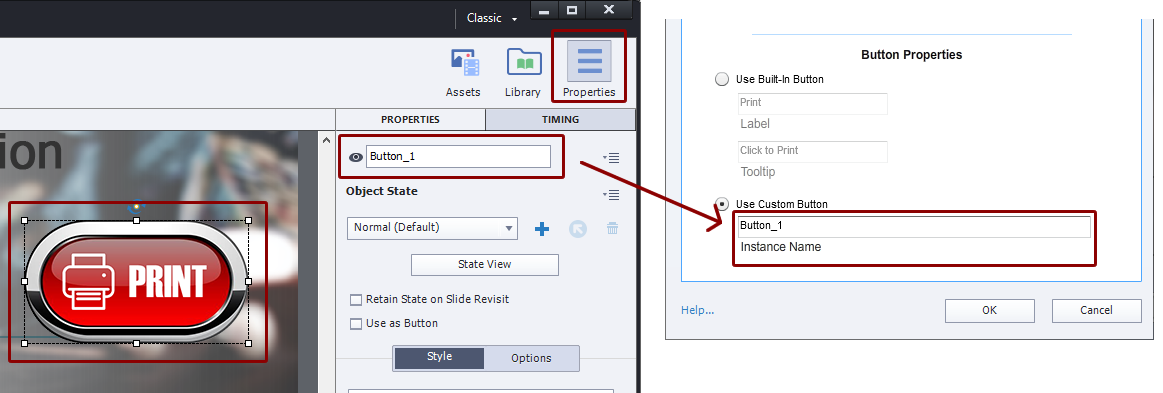
Setting Custom Button Properties in the Print Widget
This is the value to use in the Print Widget Button Properties for the Custom Button
![]()
Widget: Custom Button (that appears on Captivate stage)
NOTE: When selecting a custom button, the Widget will appear “blank” in the Captivate Authoring file, but will not appear at all when published. This allows you to set the properties of the Print Widget. It is important to actually have the widget on the stage and not attempt out of the stage bounds for it to work properly.

