Overview
Word Clouds are a powerful way to visualize attendees’ thoughts and/or feelings. WordCloud a Custom Pod by Envolvemedia allows you to gain interactive feedback from participants in Adobe Connect Meetings. It is easy to produce and provides responses that are easy to read and simple to understand. The more the same word (or phrase) is submitted, the bigger it is displayed.
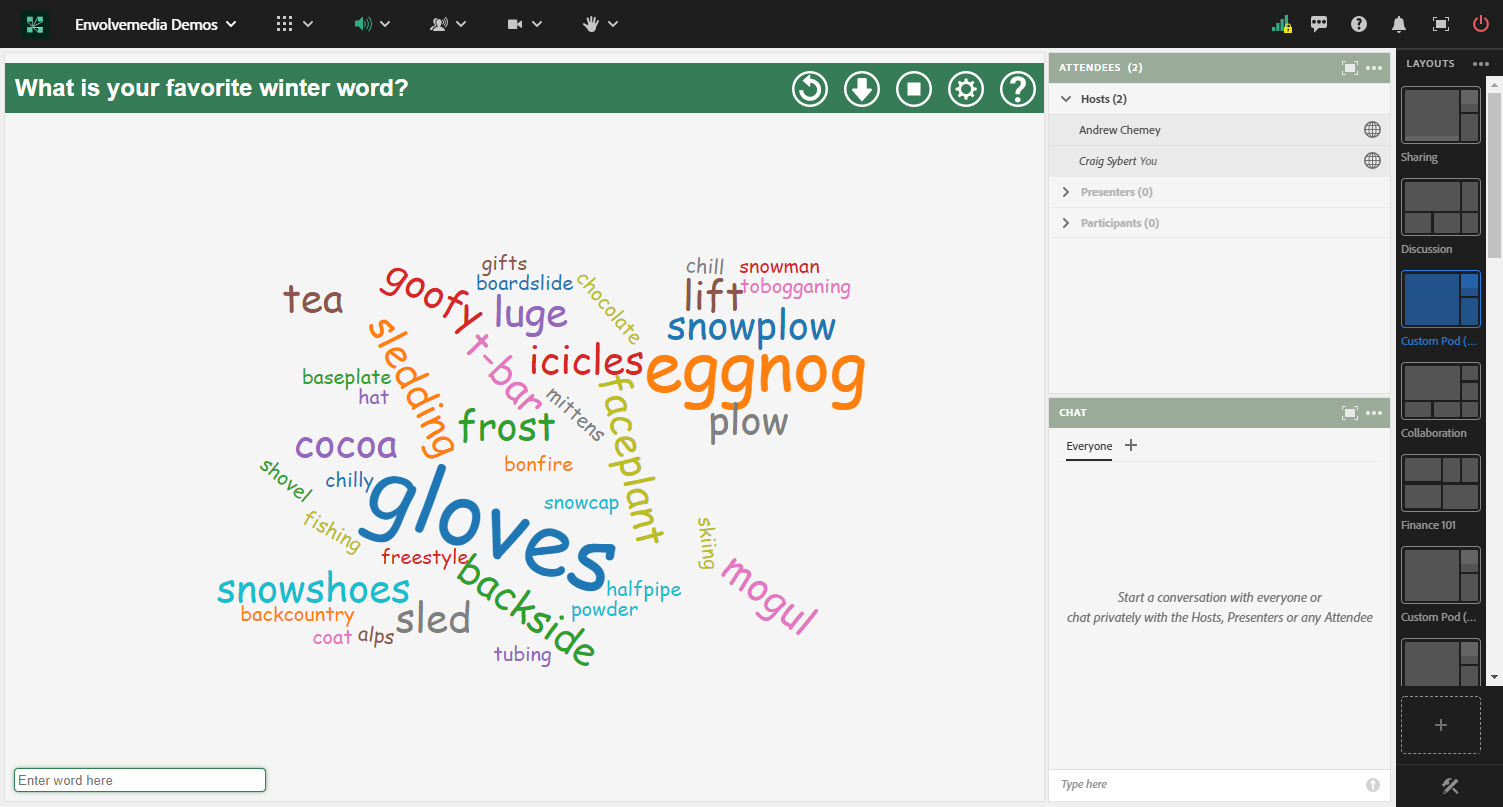
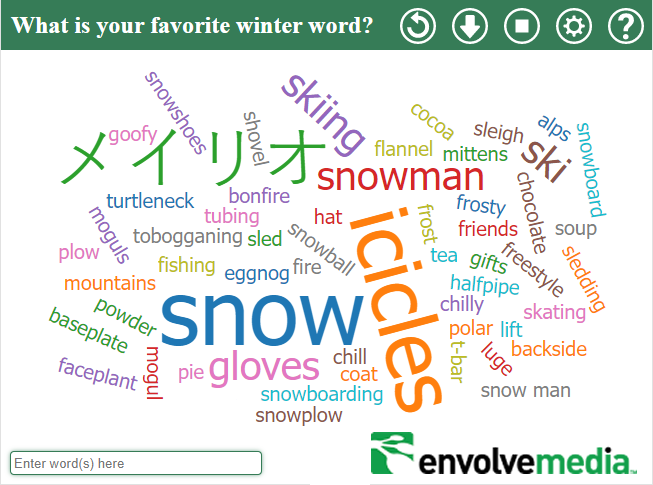
Languages: English, Dansk, Deutsch, Español, Suomi, Français, Italiano, 日本語, 한국어, Norska, Português do Brasil, Svenska
Author: Envolvemedia
Latest Version: 2.5.0
Compatible with Standard View: Yes
Compatible with Classic View: No
508 / Accessible: No

WordCloud Title
When configured, the WordCloud Title will contain the Title or Phrase participants are responding with their word(s). It is recommended to keep this phrase short, though it can accommodate up to two lines of text
Settings Bar
The Settings Bar allows hosts to control and configure the WordCloud
 – Restart WordCloud. Keeps the Title, but clears the WordCloud of all previously entered words or phrases. This is not enabled until the WordCloud has been started.
– Restart WordCloud. Keeps the Title, but clears the WordCloud of all previously entered words or phrases. This is not enabled until the WordCloud has been started.
 – Download the WordCloud as a PNG image. This is not enabled until the WordCloud has been started and one or more word(s) have been entered
– Download the WordCloud as a PNG image. This is not enabled until the WordCloud has been started and one or more word(s) have been entered
 – Starts the WordCloud. If a title has not been entered, a warning dialog will appear. Start will allow participants to enter word(s) in the WordCloud Entry field
– Starts the WordCloud. If a title has not been entered, a warning dialog will appear. Start will allow participants to enter word(s) in the WordCloud Entry field
 – Stops the WordCloud. It appears where the Start button is after the WordCloud has been started. Stop will disable the WordCloud Entry field, so no more words can be entered
– Stops the WordCloud. It appears where the Start button is after the WordCloud has been started. Stop will disable the WordCloud Entry field, so no more words can be entered
 – Opens the settings dialog, so the WordCloud can be configured
– Opens the settings dialog, so the WordCloud can be configured
 – Opens the Help/About dialog
– Opens the Help/About dialog
WordCloud Area
When started, attendees can enter their words so they appear in the WordCloud area. As a host, you can delete words by holding the <Ctrl> key (Command key on a Mac) down while clicking on a word. This can be used to remove words that may be offensive or not related to the current topic
WordCloud Entry
Allows attendees to enter one or more words based on the settings of the WordCloud
Settings
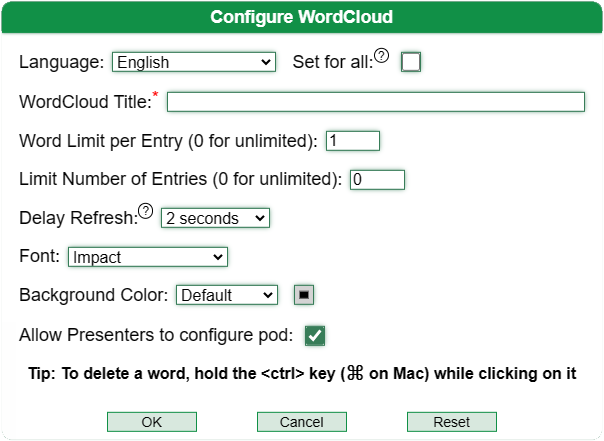
Language
Change the language of the interface. This includes the WordCloud entry area, the tooltips of the buttons and the Settings dialog. This does NOT translate the language of the Title or any of the entered words. However, if the language is changed, the Host can then enter a Title in that same language and allow attendees to respond similarly. A host can push the interface language to all participants. This is only recommended, if all attendees are expected to participate with that language as it changes their interface. NOTE: After pushing the language to all participants, they are able to change the language of their local instance
WordCloud Title
Enter a title or phrase for attendees to respond and/or provide feedback. This can be the topic of the day; their thoughts of the training; or something fun as an icebreaker
Word Limit per Entry
Limit the number of words attendees can enter at once. If 1 is selected, only one word at a time can be entered or submitted (e.g. snowman). If 2 is selected, will allow words separated by a space (e.g. snow man). While it’s not recommended, if you don’t want to limit users to any words, enter 0
Limit Number of Entries
By limiting the number of entries, attendees can only submit word(s) up to the entered limit. If you want users to enter unlimited words, enter 0
Delay Refresh
Especially in meetings that have more attendees, as users enter words, the WordCloud refreshes immediately. This can cause the WordCloud to constantly blink as it it being refreshed constantly. Setting a delay, will cause the WordCloud to pause and not refresh immediately. It is recommended in meetings with large attendees, to set a refresh delay
Font
Change the Font for the WordCloud words to appear. If using a double-byte language, it might be recommended to be change to a more suitable font provided
Background Color
Change the background color of the WordCloud area
Fully Synchronized
All users will always see the same words and usually in the same size and color. However, unless it is fully synchronized, the words will appear in a different order and location in the WordCloud area. When fully synchronized, the words appear in the same way for all participants. Since this pushes more data to all users, it isn’t necessarily recommended for larger meetings
NOTE: In latter versions of the WordCloud pod, Fully Synchronized is no longer available
WordCloud was built using D3 and D3 Layout
Participant View
Word Clouds are a powerful way to visualize your thoughts and/or feelings by entering one or more words, which are then displayed in a easy to read / simple chart. If the word(s) are entered more than once by you or other participants, the bigger it is displayed
There are four areas to focus on:
- WordCloud Title
- Settings Bar
- WordCloud Area
- WordCloud Entry

WordCloud Title
When configured, the WordCloud Title will contain the Title or Phrase participants are responding with their word(s). It is recommended to keep this phrase short, though it can accommodate up to two lines of text
Settings Bar
The Settings Bar allows hosts to control and configure the WordCloud
 – Opens the settings dialog, so the WordCloud can be configured
– Opens the settings dialog, so the WordCloud can be configured
 – Opens the Help/About dialog
– Opens the Help/About dialog
WordCloud Area
When started, attendees can enter their words so they appear in the WordCloud area. As a host, you can delete words by holding the <Ctrl> key (Command key on a Mac) down while clicking on a word. This can be used to remove words that may be offensive or not related to the current topic
WordCloud Entry
Allows attendees to enter one or more words based on the settings of the WordCloud
Settings
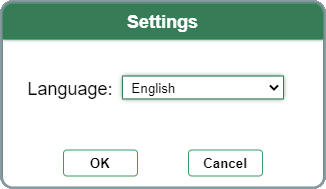
Language
Change the language of the interface. This includes the WordCloud entry area, the tooltips of the buttons and the Settings dialog. This does NOT translate the language of the Title or any of the entered words.
WordCloud was built using D3 and D3 Layout

WordCloud titel
Når den er konfigureret, vil WordCloud-titlen indeholde titlen eller sætningen, deltagerne svarer med deres ord. Det anbefales at holde denne sætning kort, selvom den kan rumme op til to linjer tekst
Indstillingslinje
Indstillingslinjen giver værter mulighed for at styre og konfigurere WordCloud
 – Genstart WordCloud. Beholder titlen, men rydder WordCloud for alle tidligere indtastede ord eller sætninger. Dette er ikke aktiveret, før WordCloud er startet.
– Genstart WordCloud. Beholder titlen, men rydder WordCloud for alle tidligere indtastede ord eller sætninger. Dette er ikke aktiveret, før WordCloud er startet.
 – Download WordCloud som et PNG-billede. Dette er ikke aktiveret, før WordCloud er startet og et eller flere ord er indtastet
– Download WordCloud som et PNG-billede. Dette er ikke aktiveret, før WordCloud er startet og et eller flere ord er indtastet
 – Starter WordCloud. Hvis en titel ikke er indtastet, vises en advarselsdialog. Start giver deltagerne mulighed for at indtaste ord i WordCloud-indtastningsfeltet
– Starter WordCloud. Hvis en titel ikke er indtastet, vises en advarselsdialog. Start giver deltagerne mulighed for at indtaste ord i WordCloud-indtastningsfeltet
 – Stopper WordCloud. Det vises, hvor Start-knappen er, efter at WordCloud er startet. Stop vil deaktivere WordCloud-indtastningsfeltet, så der ikke kan indtastes flere ord
– Stopper WordCloud. Det vises, hvor Start-knappen er, efter at WordCloud er startet. Stop vil deaktivere WordCloud-indtastningsfeltet, så der ikke kan indtastes flere ord
 – Åbner indstillingsdialogen, så WordCloud kan konfigureres
– Åbner indstillingsdialogen, så WordCloud kan konfigureres
 – Åbner dialogboksen Hjælp/Om
– Åbner dialogboksen Hjælp/Om
WordCloud-området
Når de er startet, kan deltagerne indtaste deres ord, så de vises i WordCloud-området. Som vært kan du slette ord ved at holde <Ctrl>-tasten (Command-tasten på en Mac) nede, mens du klikker på et ord. Dette kan bruges til at fjerne ord, der kan være stødende eller ikke relateret til det aktuelle emne
WordCloud Entry
Tillader deltagere at indtaste et eller flere ord baseret på indstillingerne i WordCloud
Indstillinger
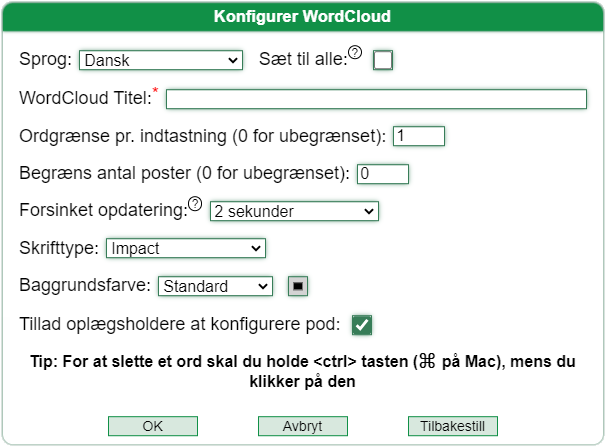
Sprog
Skift sproget på grænsefladen. Dette inkluderer WordCloud-indtastningsområdet, knappernes værktøjstip og dialogboksen Indstillinger. Dette oversætter IKKE sproget i titlen eller nogen af de indtastede ord. Men hvis sproget ændres, kan værten derefter indtaste en titel på det samme sprog og tillade deltagere at svare på samme måde. En vært kan skubbe grænsefladesproget til alle deltagere. Dette anbefales kun, hvis alle deltagere forventes at deltage med det sprog, da det ændrer deres grænseflade. BEMÆRK: Efter at have skubbet sproget til alle deltagere, er de i stand til at ændre sproget i deres lokale forekomst
WordCloud titel
Indtast en titel eller en sætning, så deltagerne kan svare og/eller give feedback. Dette kan være dagens emne; deres tanker om træningen; eller noget sjovt som en isbryder
Ordgrænse pr. indtastning
Begræns antallet af ord, deltagerne kan indtaste på én gang. Hvis 1 er valgt, kan der kun indtastes eller indsendes ét ord ad gangen (f.eks. snemand). Hvis 2 er valgt, tillades ord adskilt af et mellemrum (f.eks. snemand). Selvom det ikke anbefales, skal du indtaste 0, hvis du ikke vil begrænse brugerne til nogen ord
Begræns antallet af tilmeldinger
Ved at begrænse antallet af tilmeldinger kan deltagere kun indsende ord op til den indtastede grænse. Hvis du vil have brugerne til at indtaste ubegrænsede ord, skal du indtaste 0
Forsinket opdatering
Især i møder, der har flere deltagere, opdateres WordCloud med det samme, når brugerne indtaster ord. Dette kan få WordCloud til at blinke konstant, da det opdateres konstant. Indstilling af en forsinkelse vil få WordCloud til at pause og ikke opdatere med det samme. Det anbefales i møder med store deltagere at indstille en opdateringsforsinkelse
Skrifttype
Skift skrifttypen for, at WordCloud-ordene vises. Hvis du bruger et dobbeltbyte-sprog, kan det anbefales at skifte til en mere passende skrifttype
Baggrundsfarve
Skift baggrundsfarven for WordCloud-området
Deltagervisning
Ordskyer er en kraftfuld måde at visualisere dine tanker og/eller følelser ved at indtaste et eller flere ord, som derefter vises i et letlæst/simpelt diagram. Hvis ordet/ordene indtastes mere end én gang af dig eller andre deltagere, jo større vises det
Der er fire områder at fokusere på:
- WordCloud titel
- Indstillingslinje
- WordCloud-området
- WordCloud Entry

WordCloud titel
Når den er konfigureret, vil WordCloud-titlen indeholde titlen eller sætningen, deltagerne svarer med deres ord. Det anbefales at holde denne sætning kort, selvom den kan rumme op til to linjer tekst
Indstillingslinje
Indstillingslinjen giver værter mulighed for at styre og konfigurere WordCloud
 – Åbner indstillingsdialogen, så WordCloud kan konfigureres
– Åbner indstillingsdialogen, så WordCloud kan konfigureres
 – Åbner dialogboksen Hjælp/Om
– Åbner dialogboksen Hjælp/Om
WordCloud-området
Når de er startet, kan deltagerne indtaste deres ord, så de vises i WordCloud-området. Som vært kan du slette ord ved at holde <Ctrl>-tasten (Command-tasten på en Mac) nede, mens du klikker på et ord. Dette kan bruges til at fjerne ord, der kan være stødende eller ikke relateret til det aktuelle emne
WordCloud Entry
Tillader deltagere at indtaste et eller flere ord baseret på indstillingerne i WordCloud
Indstillinger
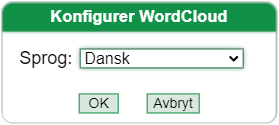
Sprog
Skift sproget på grænsefladen. Dette inkluderer WordCloud-indtastningsområdet, knappernes værktøjstip og dialogboksen Indstillinger. Dette oversætter IKKE sproget i titlen eller nogen af de indtastede ord.
Hostansicht
Hosts können den WordCloud Pod konfigurieren und steuern. Daher stehen ihnen beim Teilen eines WordCloud-Pods mehr Optionen zur Verfügung, einschließlich der Möglichkeit, WordCloud mit dem Titel zu konfigurieren; starte/stoppe WordCloud; Laden Sie WordCloud als PNG-Bild herunter und löschen Sie sogar alle Wörter in WordCloud, die anstößig oder für das Thema nicht angemessen sind.
Es gibt vier Bereiche, auf die Sie sich konzentrieren sollten:
- WordCloud-Titel
- Einstellungsleiste
- WordCloud-Bereich
- WordCloud-Eintrag

WordCloud-Titel
Wenn der WordCloud-Titel konfiguriert ist, enthält er den Titel oder die Phrase, die die Teilnehmer mit ihren Wörtern antworten. Es wird empfohlen, diesen Satz kurz zu halten, obwohl er bis zu zwei Textzeilen aufnehmen kann
Einstellungsleiste
Die Einstellungsleiste ermöglicht es Hosts, die WordCloud zu steuern und zu konfigurieren
 – Starten Sie WordCloud neu. Behält den Titel bei, löscht jedoch die WordCloud von allen zuvor eingegebenen Wörtern oder Phrasen. Dies wird erst aktiviert, wenn die WordCloud gestartet wurde
– Starten Sie WordCloud neu. Behält den Titel bei, löscht jedoch die WordCloud von allen zuvor eingegebenen Wörtern oder Phrasen. Dies wird erst aktiviert, wenn die WordCloud gestartet wurde
 – Laden Sie die WordCloud als PNG-Bild herunter. Dies wird erst aktiviert, wenn die WordCloud gestartet und ein oder mehrere Wörter eingegeben wurden
– Laden Sie die WordCloud als PNG-Bild herunter. Dies wird erst aktiviert, wenn die WordCloud gestartet und ein oder mehrere Wörter eingegeben wurden
 – Startet die WordCloud. Wenn kein Titel eingegeben wurde, erscheint ein Warndialog. Start ermöglicht es den Teilnehmern, Wörter in das WordCloud-Eingabefeld einzugeben
– Startet die WordCloud. Wenn kein Titel eingegeben wurde, erscheint ein Warndialog. Start ermöglicht es den Teilnehmern, Wörter in das WordCloud-Eingabefeld einzugeben
 – Stoppt die WordCloud. Es erscheint dort, wo sich der Start-Button befindet, nachdem die WordCloud gestartet wurde. Stop deaktiviert das WordCloud-Eingabefeld, sodass keine Wörter mehr eingegeben werden können
– Stoppt die WordCloud. Es erscheint dort, wo sich der Start-Button befindet, nachdem die WordCloud gestartet wurde. Stop deaktiviert das WordCloud-Eingabefeld, sodass keine Wörter mehr eingegeben werden können
 – Öffnet den Einstellungsdialog, damit die WordCloud konfiguriert werden kann
– Öffnet den Einstellungsdialog, damit die WordCloud konfiguriert werden kann
 – Öffnet den Hilfe/Info-Dialog
– Öffnet den Hilfe/Info-Dialog
WordCloud-Bereich
Nach dem Start können die Teilnehmer ihre Wörter eingeben, damit sie im WordCloud-Bereich angezeigt werden. Als Gastgeber können Sie Wörter löschen, indem Sie die <Strg>-Taste (Befehlstaste auf einem Mac) gedrückt halten, während Sie auf ein Wort klicken. Dies kann verwendet werden, um Wörter zu entfernen, die anstößig sind oder sich nicht auf das aktuelle Thema beziehen
WordCloud-Eintrag
Ermöglicht den Teilnehmern die Eingabe eines oder mehrerer Wörter basierend auf den Einstellungen der WordCloud
Einstellungen
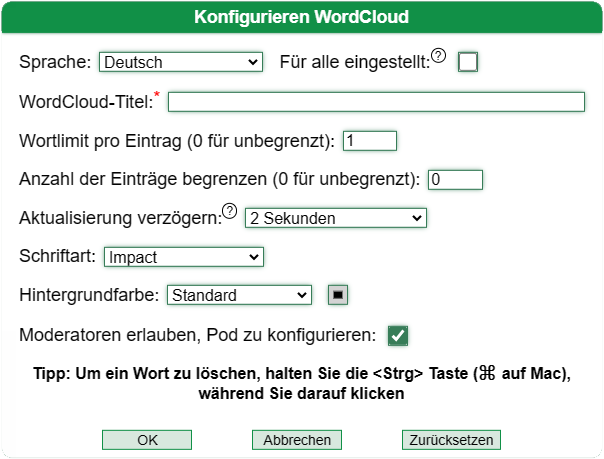
Sprache
Ändern Sie die Sprache der Benutzeroberfläche. Dazu gehören der WordCloud-Eingabebereich, die Tooltips der Schaltflächen und der Einstellungsdialog. Dies übersetzt NICHT die Sprache des Titels oder eines der eingegebenen Wörter. Wenn die Sprache jedoch geändert wird, kann der Gastgeber einen Titel in derselben Sprache eingeben und den Teilnehmern ermöglichen, auf ähnliche Weise zu reagieren. Ein Gastgeber kann die Oberflächensprache an alle Teilnehmer weitergeben. Dies wird nur empfohlen, wenn von allen Teilnehmern erwartet wird, dass sie mit dieser Sprache teilnehmen, wenn ihre Benutzeroberfläche geändert wird. HINWEIS: Nachdem die Sprache an alle Teilnehmer weitergegeben wurde, können sie die Sprache ihrer lokalen Instanz ändern
WordCloud-Titel
Geben Sie einen Titel oder einen Satz ein, damit die Teilnehmer antworten und/oder Feedback geben können. Dies kann das Thema des Tages sein; ihre Gedanken zum Training; oder etwas Lustiges als Eisbrecher
Wortlimit pro Eintrag
Begrenzen Sie die Anzahl der Wörter, die Teilnehmer gleichzeitig eingeben können. Bei Auswahl von 1 kann jeweils nur ein Wort eingegeben bzw. übermittelt werden (zB Schneemann). Wenn 2 ausgewählt ist, werden durch Leerzeichen getrennte Wörter zugelassen (zB Schneemann). Obwohl dies nicht empfohlen wird, geben Sie 0 . ein, wenn Sie Benutzer nicht auf Wörter beschränken möchten
Anzahl der Einträge begrenzen
Durch die Begrenzung der Anzahl der Einträge können die Teilnehmer nur Wörter bis zum eingegebenen Limit einreichen. Wenn Sie möchten, dass Benutzer unbegrenzt viele Wörter eingeben können, geben Sie 0 ein
Aktualisierung verzögern
Besonders in Meetings mit mehr Teilnehmern wird die WordCloud sofort aktualisiert, wenn Benutzer Wörter eingeben. Dies kann dazu führen, dass die WordCloud ständig blinkt, da sie ständig aktualisiert wird. Das Festlegen einer Verzögerung führt dazu, dass die WordCloud angehalten und nicht sofort aktualisiert wird. Bei Meetings mit vielen Teilnehmern wird empfohlen, eine Aktualisierungsverzögerung festzulegen
Schriftart
Ändern Sie die Schriftart, damit die WordCloud-Wörter angezeigt werden. Wenn Sie eine Doppelbyte-Sprache verwenden, wird möglicherweise empfohlen, zu einer geeigneteren Schriftart zu wechseln
Hintergrundfarbe
Ändern Sie die Hintergrundfarbe des WordCloud-Bereichs
Vollständig synchronisiert
Alle Benutzer sehen immer die gleichen Wörter und normalerweise in der gleichen Größe und Farbe. Wenn es jedoch nicht vollständig synchronisiert ist, werden die Wörter in einer anderen Reihenfolge und an einer anderen Stelle im WordCloud-Bereich angezeigt. Bei vollständiger Synchronisierung erscheinen die Wörter für alle Teilnehmer gleich. Da dadurch mehr Daten an alle Benutzer übertragen werden, ist dies nicht unbedingt für größere Meetings zu empfehlen
HINWEIS: In neueren Versionen des WordCloud-Pods ist „Vollständig synchronisiert“ nicht mehr verfügbar
WordCloud wurde mit D3 und D3 Layout erstellt
Teilnehmeransicht
Wortwolken sind eine leistungsstarke Möglichkeit, Ihre Gedanken und/oder Gefühle zu visualisieren, indem Sie ein oder mehrere Wörter eingeben, die dann in einem leicht lesbaren / einfachen Diagramm angezeigt werden. Wenn das Wort/die Wörter von Ihnen oder anderen Teilnehmern mehrmals eingegeben werden, wird es größer angezeigt
Es gibt vier Bereiche, auf die Sie sich konzentrieren sollten:
- WordCloud-Titel
- Einstellungsleiste
- WordCloud-Bereich
- WordCloud-Eintrag

WordCloud-Titel
Wenn der WordCloud-Titel konfiguriert ist, enthält er den Titel oder die Phrase, die die Teilnehmer mit ihren Wörtern antworten. Es wird empfohlen, diesen Satz kurz zu halten, obwohl er bis zu zwei Textzeilen aufnehmen kann
Einstellungsleiste
Die Einstellungsleiste ermöglicht es Hosts, die WordCloud zu steuern und zu konfigurieren
 – Öffnet den Einstellungsdialog, damit die WordCloud konfiguriert werden kann
– Öffnet den Einstellungsdialog, damit die WordCloud konfiguriert werden kann
 – Öffnet den Hilfe/Info-Dialog
– Öffnet den Hilfe/Info-Dialog
WordCloud-Bereich
Nach dem Start können die Teilnehmer ihre Wörter eingeben, damit sie im WordCloud-Bereich angezeigt werden. Als Gastgeber können Sie Wörter löschen, indem Sie die <Strg>-Taste (Befehlstaste auf einem Mac) gedrückt halten, während Sie auf ein Wort klicken. Dies kann verwendet werden, um Wörter zu entfernen, die anstößig sind oder sich nicht auf das aktuelle Thema beziehen
WordCloud-Eintrag
Ermöglicht den Teilnehmern die Eingabe eines oder mehrerer Wörter basierend auf den Einstellungen der WordCloud
Einstellungen

Sprache
Ändern Sie die Sprache der Benutzeroberfläche. Dazu gehören der WordCloud-Eingabebereich, die Tooltips der Schaltflächen und der Einstellungsdialog. Dies übersetzt NICHT die Sprache des Titels oder eines der eingegebenen Wörter.
WordCloud wurde mit D3 und D3 Layout erstellt
Vista del Anfitrión
Los anfitriones pueden configurar y controlar WordCloud Pod. Por lo tanto, tendrán más opciones disponibles al compartir un WordCloud Pod, incluida la capacidad de configurar WordCloud con el título; iniciar / detener WordCloud; descargue WordCloud como una imagen PNG e incluso elimine cualquier palabra en WordCloud que pueda ser ofensiva o no apropiada para el tema.
Hay cuatro áreas en las que centrarse:
- Título de WordCloud
- Barra de configuración
- Área de nube de palabras
- Entrada de WordCloud

Título de WordCloud
Cuando se configura, el Título de WordCloud contendrá el Título o la Frase que los participantes están respondiendo con su(s) palabra(s). Se recomienda que esta frase sea breve, aunque puede acomodar hasta dos líneas de texto.
Barra de configuración
La barra de configuración permite a los anfitriones controlar y configurar WordCloud
 – Reinicie WordCloud. Mantiene el título, pero borra WordCloud de todas las palabras o frases ingresadas previamente. Esto no está habilitado hasta que WordCloud se haya iniciado
– Reinicie WordCloud. Mantiene el título, pero borra WordCloud de todas las palabras o frases ingresadas previamente. Esto no está habilitado hasta que WordCloud se haya iniciado
 – Descargue WordCloud como una imagen PNG. Esto no está habilitado hasta que se haya iniciado WordCloud y se hayan ingresado una o más palabras
– Descargue WordCloud como una imagen PNG. Esto no está habilitado hasta que se haya iniciado WordCloud y se hayan ingresado una o más palabras
 – Inicia WordCloud. Si no se ha ingresado un título, aparecerá un cuadro de diálogo de advertencia. Inicio permitirá a los participantes ingresar palabra(s) en el campo Entrada de WordCloud
– Inicia WordCloud. Si no se ha ingresado un título, aparecerá un cuadro de diálogo de advertencia. Inicio permitirá a los participantes ingresar palabra(s) en el campo Entrada de WordCloud
 – Detiene el WordCloud. Aparece donde está el botón Inicio después de que se ha iniciado WordCloud. Detener deshabilitará el campo Entrada de WordCloud, por lo que no se pueden ingresar más palabras
– Detiene el WordCloud. Aparece donde está el botón Inicio después de que se ha iniciado WordCloud. Detener deshabilitará el campo Entrada de WordCloud, por lo que no se pueden ingresar más palabras
 – Abre el cuadro de diálogo de configuración, por lo que se puede configurar WordCloud
– Abre el cuadro de diálogo de configuración, por lo que se puede configurar WordCloud
 – Abre el cuadro de diálogo Ayuda/Acerca de
– Abre el cuadro de diálogo Ayuda/Acerca de
Área de nube de palabras
Cuando se inicia, los asistentes pueden ingresar sus palabras para que aparezcan en el área de WordCloud. Como anfitrión, puede eliminar palabras manteniendo presionada la tecla <Ctrl> (tecla Comando en una Mac) mientras hace clic en una palabra. Esto se puede usar para eliminar palabras que pueden ser ofensivas o no relacionadas con el tema actual.
Entrada de WordCloud
Permite a los asistentes ingresar una o más palabras según la configuración de WordCloud
Ajustes
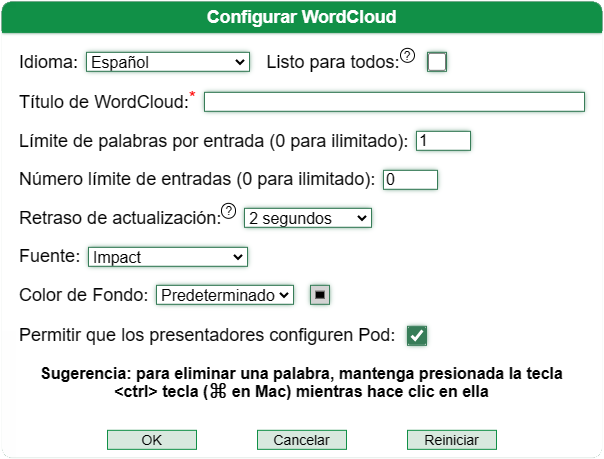
Idioma
Cambiar el idioma de la interfaz. Esto incluye el área de entrada de WordCloud, la información sobre herramientas de los botones y el cuadro de diálogo Configuración. Esto NO traduce el idioma del título ni ninguna de las palabras ingresadas. Sin embargo, si se cambia el idioma, el anfitrión puede ingresar un título en ese mismo idioma y permitir que los asistentes respondan de manera similar. Un anfitrión puede transmitir el idioma de la interfaz a todos los participantes. Esto solo se recomienda si se espera que todos los asistentes participen con ese idioma ya que cambia su interfaz. NOTA: Después de enviar el idioma a todos los participantes, pueden cambiar el idioma de su instancia local.
Título de WordCloud
Ingrese un título o frase para que los asistentes respondan y/o brinden comentarios. Este puede ser el tema del día; sus pensamientos sobre el entrenamiento; o algo divertido para romper el hielo
Límite de palabras por entrada
Limite la cantidad de palabras que los asistentes pueden ingresar a la vez. Si se selecciona 1, solo se puede ingresar o enviar una palabra a la vez (por ejemplo, muñeco de nieve). Si se selecciona 2, permitirá palabras separadas por un espacio (por ejemplo, muñeco de nieve). Si bien no se recomienda, si no desea limitar a los usuarios a ninguna palabra, ingrese 0
Limite el número de entradas
Al limitar el número de entradas, los asistentes solo pueden enviar palabras hasta el límite ingresado. Si desea que los usuarios ingresen palabras ilimitadas, ingrese 0
Actualización diferida
Especialmente en reuniones que tienen más asistentes, a medida que los usuarios ingresan palabras, WordCloud se actualiza de inmediato. Esto puede hacer que WordCloud parpadee constantemente mientras se actualiza constantemente. Establecer un retraso hará que WordCloud se detenga y no se actualice inmediatamente. Se recomienda en reuniones con muchos asistentes, establecer un retraso de actualización
Fuente
Cambie la fuente para que aparezcan las palabras de WordCloud. Si usa un idioma de doble byte, se puede recomendar cambiar a una fuente más adecuada provista
Color de fondo
Cambiar el color de fondo del área de WordCloud
Totalmente sincronizado
Todos los usuarios verán siempre las mismas palabras y normalmente en el mismo tamaño y color. Sin embargo, a menos que esté completamente sincronizado, las palabras aparecerán en un orden y ubicación diferente en el área de WordCloud. Cuando está completamente sincronizado, las palabras aparecen de la misma manera para todos los participantes. Dado que esto envía más datos a todos los usuarios, no se recomienda necesariamente para reuniones más grandes.
NOTA: En las últimas versiones del pod de WordCloud, Totalmente sincronizado ya no está disponible
WordCloud fue construido usando D3 y D3 Layout
Vista del Participante
Las nubes de palabras son una forma poderosa de visualizar sus pensamientos y/o sentimientos ingresando una o más palabras, que luego se muestran en un gráfico simple/fácil de leer. Si usted u otros participantes ingresan la(s) palabra(s) más de una vez, se muestra más grande
Hay cuatro áreas en las que centrarse:
- Título de WordCloud
- Barra de configuración
- Área de nube de palabras
- Entrada de WordCloud

Título de WordCloud
Cuando se configura, el Título de WordCloud contendrá el Título o la Frase que los participantes están respondiendo con su(s) palabra(s). Se recomienda que esta frase sea breve, aunque puede acomodar hasta dos líneas de texto.
Barra de configuración
La barra de configuración permite a los anfitriones controlar y configurar WordCloud
 – Abre el cuadro de diálogo de configuración, por lo que se puede configurar WordCloud
– Abre el cuadro de diálogo de configuración, por lo que se puede configurar WordCloud
 – Abre el cuadro de diálogo Ayuda/Acerca de
– Abre el cuadro de diálogo Ayuda/Acerca de
Área de nube de palabras
Cuando se inicia, los asistentes pueden ingresar sus palabras para que aparezcan en el área de WordCloud. Como anfitrión, puede eliminar palabras manteniendo presionada la tecla <Ctrl> (tecla Comando en una Mac) mientras hace clic en una palabra. Esto se puede usar para eliminar palabras que pueden ser ofensivas o no relacionadas con el tema actual.
Entrada de WordCloud
Permite a los asistentes ingresar una o más palabras según la configuración de WordCloud
Ajustes
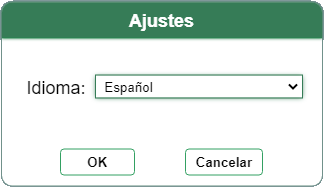
Idioma
Cambiar el idioma de la interfaz. Esto incluye el área de entrada de WordCloud, la información sobre herramientas de los botones y el cuadro de diálogo Configuración. Esto NO traduce el idioma del título ni ninguna de las palabras ingresadas.
WordCloud fue construido usando D3 y D3 Layout

WordCloud-otsikko
Kun WordCloud-otsikko on määritetty, se sisältää otsikon tai lauseen, joihin osallistujat vastaavat sanoillaan. On suositeltavaa pitää tämä lause lyhyenä, vaikka siihen mahtuu jopa kaksi riviä tekstiä
Asetuspalkki
Asetuspalkin avulla isännät voivat hallita ja määrittää WordCloudia
 – Käynnistä WordCloud uudelleen. Säilyttää otsikon, mutta tyhjentää WordCloudin kaikki aiemmin syötetyt sanat tai lauseet. Tämä ei ole käytössä, ennen kuin WordCloud on käynnistetty.
– Käynnistä WordCloud uudelleen. Säilyttää otsikon, mutta tyhjentää WordCloudin kaikki aiemmin syötetyt sanat tai lauseet. Tämä ei ole käytössä, ennen kuin WordCloud on käynnistetty.
 – Lataa WordCloud PNG-kuvana. Tämä ei ole käytössä, ennen kuin WordCloud on käynnistetty ja yksi tai useampi sana on syötetty
– Lataa WordCloud PNG-kuvana. Tämä ei ole käytössä, ennen kuin WordCloud on käynnistetty ja yksi tai useampi sana on syötetty
 – Käynnistää WordCloudin. Start antaa osallistujien kirjoittaa sanoja WordCloud Entry -kenttään
– Käynnistää WordCloudin. Start antaa osallistujien kirjoittaa sanoja WordCloud Entry -kenttään
 – Pysäyttää WordCloudin. Painike näkyy käynnistyspainikkeen sijasta WordCloudin käynnistämisen jälkeen. Pysäytä-toiminto poistaa WordCloudin merkintäkentän käytöstä eli sanoja ei voi enää kirjoittaa.
– Pysäyttää WordCloudin. Painike näkyy käynnistyspainikkeen sijasta WordCloudin käynnistämisen jälkeen. Pysäytä-toiminto poistaa WordCloudin merkintäkentän käytöstä eli sanoja ei voi enää kirjoittaa.
 – Avaa asetusikkunan, jossa WordCloudin ominaisuudet voidaan määrittää.
– Avaa asetusikkunan, jossa WordCloudin ominaisuudet voidaan määrittää.
 – Avaa ohjesivuston
– Avaa ohjesivuston
WordCloud-alue
Osallistujien kirjoittamat sanat näkyvät WordCloud-alueella. Isäntänä voit poistaa sanoja pitämällä <Ctrl>-näppäintä (Macissa komentonäppäin) alhaalla samalla kun napsautat sanaa. Tätä voidaan käyttää poistamaan sanoja, jotka voivat olla loukkaavia tai eivät liity aiheeseen.
WordCloud-merkintä
Antaa osallistujien kirjoittaa yhden tai useamman sanan WordCloudin asetusten perusteella
asetukset
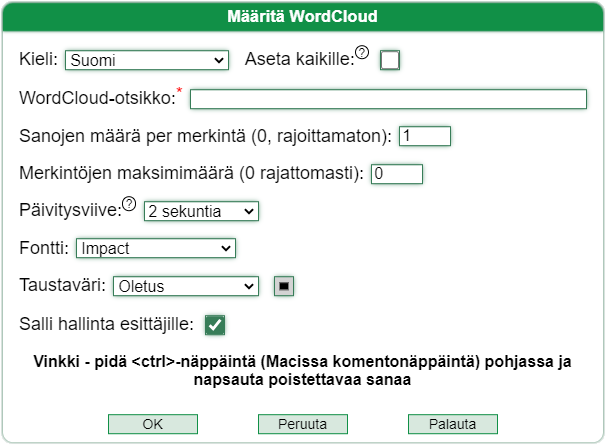
Kieli
Vaihtaa käyttöliittymän kielen sisältäen WorCloud-merkintäalueen, painikkeiden työkaluvihjeet ja asetusikkunan. Tämä valinta EI käännä syötettävää otsikkoa tai sanoja. Isäntä voi halutessaan asettaa saman käyttöliittymäkielen kaikille tai antaa heidän valita haluamansa.
WordCloud-otsikko
Kirjoita otsikko tai lause, johon osallistujat vastaavat.
Sanarajoitus merkintää kohti
Rajoita sanojen määrää, jonka osallistujat voivat kirjoittaa kerralla. Jos 1 valitaan, vain yksi sana kerrallaan voidaan syöttää tai lähettää (esim. lumiukko). Jos 2 on valittuna, sanat erotetaan välilyönnillä (esim. lumiukko). Vaikka sitä ei suositella, jos et halua rajoittaa käyttäjiä sanaan, kirjoita 0
Rajoita merkintöjen määrää
Rajoita osallistujan kerralla kirjoittamien sanojen määrää. Jos et halua rajoittaa sanojen määrää, kirjoita 0.
Viive päivitys
WordCloud päivittää WordCloud-alueen välittömästi osallistujien kirjoittaessa sanoja. Jos osallistujia on paljon, tämä voi saada WordCloudin vilkkumaan jatkuvasti. Viiveen asettaminen viivästää WordCloud-alueen päivittämistä ja sitä suositellaan käytettäväksi kokoontumisissa, joissa osallistujia on paljon.
Fontti
Muuta fonttia, jolla WordCloud-sanat tulevat näkyviin.
Taustaväri
Muuta WordCloud-alueen taustaväriä
Osallistujanäkymä
Sanapilvet ovat tehokas tapa visualisoida ajatuksia tai tunteita kirjoittamalla yksi tai useampi sana, joka/ jotka sitten näkyvät anonyymisti yhdessä muiden kirjoittamien sanojen kanssa WordCloud-alueella. Mitä useampi osallistuja kirjoittaa saman sanan, sitä suuremmalla se näkyy.
Keskitytään neljään alueeseen:
- WordCloud-otsikko
- Asetuspalkki
- WordCloud-alue
- WordCloud-merkintä

WordCloud-otsikko
Otsikko sisältää sanan tai lauseen, johon osallistujat vastaavat sanoillaan. On suositeltavaa pitää vastaus mahdollisimman lyhyenä.
Asetuspalkki
Asetuspalkissa olevilla valinnoilla tapahtuman vetäjä voi hallita ja määritellä WordCloudia.
 – Avaa asetusikkunan, jossa WordCloudin ominaisuudet voidaan määrittää.
– Avaa asetusikkunan, jossa WordCloudin ominaisuudet voidaan määrittää.
 – Avaa ohjesivuston
– Avaa ohjesivuston
WordCloud-alue
Osallistujien kirjoittamat sanat näkyvät WordCloud-alueella
WordCloud-merkintä
Tähän osallistuja voi kirjoittaa yhden tai useamman sanan.
asetukset
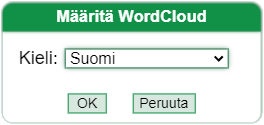
Kieli
Vaihda käyttöliittymän kieli. Tämä ei käännä WordCloudin kysymys-/ tai vastaussanoja.
Vue de l’hôte
Les hôtes peuvent configurer et contrôler le Pod WordCloud. Par conséquent, ils auront plus d’options disponibles lors du partage d’un Pod WordCloud, y compris la possibilité de configurer WordCloud avec le titre ; démarrer/arrêter WordCloud ; téléchargez WordCloud au format PNG et supprimez même tous les mots de WordCloud qui pourraient être offensants ou inappropriés pour le sujet.
Il y a quatre domaines sur lesquels se concentrer :
- Titre WordCloud
- Barre de paramètres
- Zone WordCloud
- Entrée WordCloud

Titre WordCloud
Une fois configuré, le titre WordCloud contiendra le titre ou la phrase que les participants répondent avec leur(s) mot(s). Il est recommandé de garder cette phrase courte, même si elle peut contenir jusqu’à deux lignes de texte
Barre de paramètres
La barre de paramètres permet aux hôtes de contrôler et de configurer le WordCloud
 – Redémarrez WordCloud. Conserve le titre, mais efface le WordCloud de tous les mots ou phrases saisis précédemment. Ceci n’est pas activé tant que WordCloud n’a pas été démarré
– Redémarrez WordCloud. Conserve le titre, mais efface le WordCloud de tous les mots ou phrases saisis précédemment. Ceci n’est pas activé tant que WordCloud n’a pas été démarré
 – Téléchargez le WordCloud sous forme d’image PNG. Ceci n’est pas activé tant que le WordCloud n’a pas été démarré et qu’un ou plusieurs mots n’ont pas été saisis
– Téléchargez le WordCloud sous forme d’image PNG. Ceci n’est pas activé tant que le WordCloud n’a pas été démarré et qu’un ou plusieurs mots n’ont pas été saisis
 – Démarre le WordCloud. Si aucun titre n’a été saisi, une boîte de dialogue d’avertissement apparaîtra. Start permettra aux participants de saisir des mots dans le champ WordCloud Entry
– Démarre le WordCloud. Si aucun titre n’a été saisi, une boîte de dialogue d’avertissement apparaîtra. Start permettra aux participants de saisir des mots dans le champ WordCloud Entry
 – Arrête le WordCloud. Il apparaît là où se trouve le bouton Démarrer après le démarrage de WordCloud. Stop désactivera le champ de saisie WordCloud, de sorte qu’aucun autre mot ne pourra être saisi
– Arrête le WordCloud. Il apparaît là où se trouve le bouton Démarrer après le démarrage de WordCloud. Stop désactivera le champ de saisie WordCloud, de sorte qu’aucun autre mot ne pourra être saisi
 – Ouvre la boîte de dialogue des paramètres, donc le WordCloud peut être configuré
– Ouvre la boîte de dialogue des paramètres, donc le WordCloud peut être configuré
 – Ouvre la boîte de dialogue Aide/À propos
– Ouvre la boîte de dialogue Aide/À propos
Zone WordCloud
Au démarrage, les participants peuvent saisir leurs mots pour qu’ils apparaissent dans la zone WordCloud. En tant qu’hôte, vous pouvez supprimer des mots en maintenant enfoncée la touche <Ctrl> (touche Commande sur un Mac) tout en cliquant sur un mot. Cela peut être utilisé pour supprimer des mots qui peuvent être offensants ou sans rapport avec le sujet actuel
Entrée WordCloud
Permet aux participants d’entrer un ou plusieurs mots en fonction des paramètres du WordCloud
Paramètres
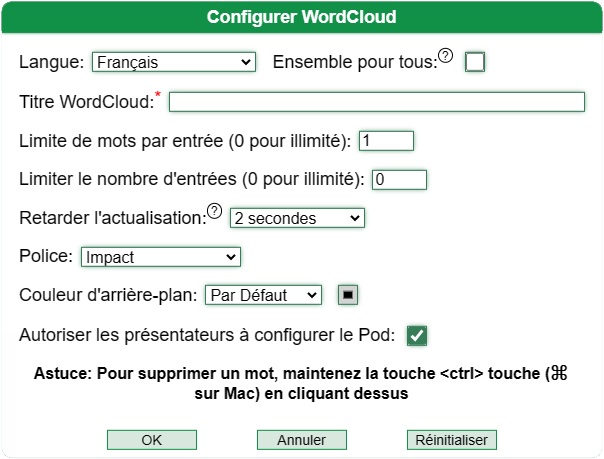
Langue
Changer la langue de l’interface. Cela inclut la zone de saisie WordCloud, les info-bulles des boutons et la boîte de dialogue Paramètres. Cela ne traduit PAS la langue du titre ou l’un des mots saisis. Cependant, si la langue est modifiée, l’hôte peut alors saisir un titre dans cette même langue et permettre aux participants de répondre de la même manière. Un hôte peut transmettre la langue de l’interface à tous les participants. Ceci n’est recommandé que si tous les participants doivent participer avec cette langue car cela change leur interface. REMARQUE : après avoir transmis la langue à tous les participants, ils peuvent modifier la langue de leur instance locale.
Titre WordCloud
Saisissez un titre ou une phrase pour que les participants répondent et/ou fournissent des commentaires. Cela peut être le sujet du jour; leurs réflexions sur la formation ; ou quelque chose d’amusant comme brise-glace
Limite de mots par entrée
Limitez le nombre de mots que les participants peuvent saisir à la fois. Si 1 est sélectionné, un seul mot à la fois peut être saisi ou soumis (par exemple bonhomme de neige). Si 2 est sélectionné, autorisera les mots séparés par un espace (par exemple bonhomme de neige). Bien que ce ne soit pas recommandé, si vous ne souhaitez pas limiter les utilisateurs à des mots, entrez 0
Limiter le nombre d’entrées
En limitant le nombre d’entrées, les participants ne peuvent soumettre que des mots jusqu’à la limite entrée. Si vous souhaitez que les utilisateurs saisissent un nombre illimité de mots, saisissez 0
Différer l’actualisation
Surtout dans les réunions qui ont plus de participants, lorsque les utilisateurs saisissent des mots, le WordCloud se rafraîchit immédiatement. Cela peut faire clignoter constamment le WordCloud car il est constamment actualisé. La définition d’un délai entraînera une pause du WordCloud et ne se rafraîchira pas immédiatement. Il est recommandé dans les réunions avec de nombreux participants, de définir un délai d’actualisation
Police de caractère
Modifiez la police pour que les mots WordCloud apparaissent. Si vous utilisez une langue à deux octets, il peut être recommandé de remplacer la police par une police plus appropriée fournie
Couleur de l’arrière plan
Changer la couleur de fond de la zone WordCloud
Entièrement synchronisé
Tous les utilisateurs verront toujours les mêmes mots et généralement dans la même taille et la même couleur. Cependant, à moins qu’il ne soit entièrement synchronisé, les mots apparaîtront dans un ordre et un emplacement différents dans la zone WordCloud. Lorsqu’ils sont entièrement synchronisés, les mots apparaissent de la même manière pour tous les participants. Étant donné que cela envoie plus de données à tous les utilisateurs, cela n’est pas nécessairement recommandé pour les réunions plus importantes
REMARQUE : Dans les dernières versions du module WordCloud, Entièrement synchronisé n’est plus disponible
WordCloud a été construit en utilisant D3 et D3 Layout
Vue des participants
Les nuages de mots sont un moyen puissant de visualiser vos pensées et/ou vos sentiments en saisissant un ou plusieurs mots, qui sont ensuite affichés dans un tableau facile à lire/simple. Si le(s) mot(s) sont saisis plus d’une fois par vous ou par d’autres participants, plus il est affiché en gros
Il y a quatre domaines sur lesquels se concentrer :
- Titre WordCloud
- Barre de paramètres
- Zone WordCloud
- Entrée WordCloud

Titre WordCloud
Une fois configuré, le titre WordCloud contiendra le titre ou la phrase que les participants répondent avec leur(s) mot(s). Il est recommandé de garder cette phrase courte, même si elle peut contenir jusqu’à deux lignes de texte
Barre de paramètres
La barre de paramètres permet aux hôtes de contrôler et de configurer le WordCloud
 – Ouvre la boîte de dialogue des paramètres, donc le WordCloud peut être configuré
– Ouvre la boîte de dialogue des paramètres, donc le WordCloud peut être configuré
 – Ouvre la boîte de dialogue Aide/À propos
– Ouvre la boîte de dialogue Aide/À propos
Zone WordCloud
Au démarrage, les participants peuvent saisir leurs mots pour qu’ils apparaissent dans la zone WordCloud. En tant qu’hôte, vous pouvez supprimer des mots en maintenant enfoncée la touche <Ctrl> (touche Commande sur un Mac) tout en cliquant sur un mot. Cela peut être utilisé pour supprimer des mots qui peuvent être offensants ou sans rapport avec le sujet actuel
Entrée WordCloud
Permet aux participants d’entrer un ou plusieurs mots en fonction des paramètres du WordCloud
Réglages
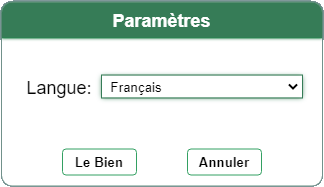
Langue
Changer la langue de l’interface. Cela inclut la zone de saisie WordCloud, les info-bulles des boutons et la boîte de dialogue Paramètres. Cela ne traduit PAS la langue du titre ou l’un des mots saisis.
WordCloud a été construit en utilisant D3 et D3 Layout
Vista host
Gli host sono in grado di configurare e controllare il Pod di WordCloud. Pertanto, avranno più opzioni disponibili quando condividono un Pod di WordCloud, inclusa la possibilità di configurare WordCloud con il titolo; avviare/arrestare WordCloud; scarica WordCloud come immagine PNG ed elimina persino qualsiasi parola in WordCloud che potrebbe essere offensiva o non appropriata per l’argomento.
Ci sono quattro aree su cui concentrarsi:
- Titolo di WordCloud
- Barra delle impostazioni
- Area della nuvola di parole
- Voce di WordCloud

Titolo di WordCloud
Quando configurato, il titolo di WordCloud conterrà il titolo o la frase che i partecipanti stanno rispondendo con le loro parole. Si consiglia di mantenere questa frase breve, sebbene possa contenere fino a due righe di testo
Barra delle impostazioni
La barra delle impostazioni consente agli host di controllare e configurare WordCloud
 – Riavvia WordCloud. Mantiene il titolo, ma cancella dal WordCloud tutte le parole o le frasi inserite in precedenza. Questo non è abilitato fino a quando il WordCloud non è stato avviato
– Riavvia WordCloud. Mantiene il titolo, ma cancella dal WordCloud tutte le parole o le frasi inserite in precedenza. Questo non è abilitato fino a quando il WordCloud non è stato avviato
 – Scarica WordCloud come immagine PNG. Questo non è abilitato fino a quando il WordCloud non è stato avviato e non sono state inserite una o più parole
– Scarica WordCloud come immagine PNG. Questo non è abilitato fino a quando il WordCloud non è stato avviato e non sono state inserite una o più parole
 – Avvia il WordCloud. Se non è stato inserito un titolo, apparirà una finestra di avviso. L’inizio consentirà ai partecipanti di inserire le parole nel campo di immissione di WordCloud
– Avvia il WordCloud. Se non è stato inserito un titolo, apparirà una finestra di avviso. L’inizio consentirà ai partecipanti di inserire le parole nel campo di immissione di WordCloud
 – Arresta il WordCloud. Appare dove si trova il pulsante Start dopo l’avvio di WordCloud. Stop disabiliterà il campo di immissione di WordCloud, quindi non è possibile inserire più parole
– Arresta il WordCloud. Appare dove si trova il pulsante Start dopo l’avvio di WordCloud. Stop disabiliterà il campo di immissione di WordCloud, quindi non è possibile inserire più parole
 – Apre la finestra di dialogo delle impostazioni, quindi è possibile configurare WordCloud
– Apre la finestra di dialogo delle impostazioni, quindi è possibile configurare WordCloud
 – Apre la finestra di dialogo Guida/Informazioni
– Apre la finestra di dialogo Guida/Informazioni
Area della nuvola di parole
Una volta avviati, i partecipanti possono inserire le loro parole in modo che appaiano nell’area di WordCloud. In qualità di host, puoi eliminare le parole tenendo premuto il tasto <Ctrl> (tasto Comando su un Mac) mentre fai clic su una parola. Questo può essere utilizzato per rimuovere parole che potrebbero essere offensive o non correlate all’argomento corrente
Voce di WordCloud
Consente ai partecipanti di inserire una o più parole in base alle impostazioni di WordCloud
Impostazioni
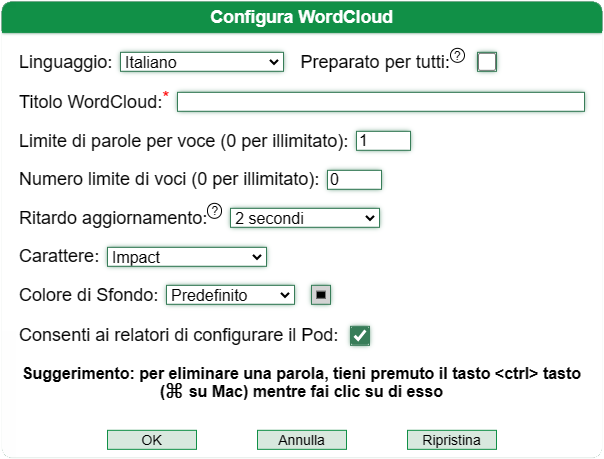
Linguaggio
Cambia la lingua dell’interfaccia. Ciò include l’area di immissione di WordCloud, i suggerimenti dei pulsanti e la finestra di dialogo Impostazioni. Questo NON traduce la lingua del titolo o nessuna delle parole inserite. Tuttavia, se la lingua viene modificata, l’ospitante può inserire un titolo nella stessa lingua e consentire ai partecipanti di rispondere in modo simile. Un host può inviare la lingua dell’interfaccia a tutti i partecipanti. Questo è consigliato solo se tutti i partecipanti dovrebbero partecipare con quella lingua poiché cambia la loro interfaccia. NOTA: dopo aver inviato la lingua a tutti i partecipanti, sono in grado di cambiare la lingua della propria istanza locale
Titolo di WordCloud
Inserisci un titolo o una frase per consentire ai partecipanti di rispondere e/o fornire feedback. Questo può essere l’argomento del giorno; i loro pensieri sulla formazione; o qualcosa di divertente come rompighiaccio
Limite di parole per voce
Limita il numero di parole che i partecipanti possono inserire contemporaneamente. Se si seleziona 1, è possibile inserire o inviare solo una parola alla volta (es. pupazzo di neve). Se è selezionato 2, consentirà parole separate da uno spazio (es. pupazzo di neve). Anche se non è consigliato, se non vuoi limitare gli utenti a nessuna parola, inserisci 0
Limita il numero di voci
Limitando il numero di voci, i partecipanti possono inviare solo parole fino al limite inserito. Se vuoi che gli utenti inseriscano parole illimitate, inserisci 0
Ritardare l’aggiornamento
Soprattutto nelle riunioni con più partecipanti, quando gli utenti inseriscono le parole, il WordCloud si aggiorna immediatamente. Ciò può far lampeggiare costantemente WordCloud mentre viene aggiornato costantemente. L’impostazione di un ritardo farà sì che WordCloud si interrompa e non si aggiorni immediatamente. Nelle riunioni con un numero elevato di partecipanti, si consiglia di impostare un ritardo di aggiornamento
Carattere
Cambia il carattere per far apparire le parole di WordCloud. Se si utilizza un linguaggio a doppio byte, potrebbe essere consigliabile passare a un carattere più adatto fornito
Colore di sfondo
Cambia il colore di sfondo dell’area di WordCloud
Completamente sincronizzato
Tutti gli utenti vedranno sempre le stesse parole e di solito della stessa dimensione e colore. Tuttavia, a meno che non sia completamente sincronizzato, le parole appariranno in un ordine e una posizione diversi nell’area di WordCloud. Quando è completamente sincronizzata, le parole appaiono allo stesso modo per tutti i partecipanti. Poiché questo spinge più dati a tutti gli utenti, non è necessariamente consigliato per riunioni più grandi
NOTA: Nelle ultime versioni del pod WordCloud, Completamente sincronizzato non è più disponibile
WordCloud è stato creato utilizzando D3 e D3 Layout
Vista del partecipante
Le nuvole di parole sono un modo efficace per visualizzare i tuoi pensieri e/o sentimenti inserendo una o più parole, che vengono poi visualizzate in un grafico semplice/di facile lettura. Se le parole vengono immesse più di una volta da te o da altri partecipanti, più grande sarà visualizzata
Ci sono quattro aree su cui concentrarsi:
- Titolo di WordCloud
- Barra delle impostazioni
- Area della nuvola di parole
- Voce di WordCloud

Titolo di WordCloud
Quando configurato, il titolo di WordCloud conterrà il titolo o la frase che i partecipanti stanno rispondendo con le loro parole. Si consiglia di mantenere questa frase breve, sebbene possa contenere fino a due righe di testo
Barra delle impostazioni
La barra delle impostazioni consente agli host di controllare e configurare WordCloud
 – Apre la finestra di dialogo delle impostazioni, quindi è possibile configurare WordCloud
– Apre la finestra di dialogo delle impostazioni, quindi è possibile configurare WordCloud
 – Apre la finestra di dialogo Guida/Informazioni
– Apre la finestra di dialogo Guida/Informazioni
Area della nuvola di parole
Una volta avviati, i partecipanti possono inserire le loro parole in modo che appaiano nell’area di WordCloud. In qualità di host, puoi eliminare le parole tenendo premuto il tasto <Ctrl> (tasto Comando su un Mac) mentre fai clic su una parola. Questo può essere utilizzato per rimuovere parole che potrebbero essere offensive o non correlate all’argomento corrente
Voce di WordCloud
Consente ai partecipanti di inserire una o più parole in base alle impostazioni di WordCloud
Impostazioni
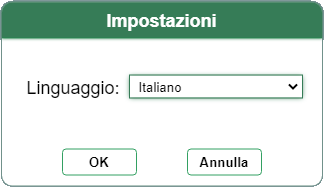
Lingua
Cambia la lingua dell’interfaccia. Ciò include l’area di immissione di WordCloud, i suggerimenti dei pulsanti e la finestra di dialogo Impostazioni. Questo NON traduce la lingua del titolo o nessuna delle parole inserite.
WordCloud è stato creato utilizzando D3 e D3 Layout

WordCloudタイトル
構成すると、WordCloudタイトルには、参加者が自分の単語で応答しているタイトルまたはフレーズが含まれます。このフレーズは、最大2行のテキストに対応できますが、短くすることをお勧めします。
設定バー
設定バーを使用すると、ホストはWordCloudを制御および構成できます。
 -WordCloudを再起動します。タイトルを保持しますが、以前に入力したすべての単語またはフレーズのWordCloudをクリアします。これは、WordCloudが開始されるまで有効になりません
-WordCloudを再起動します。タイトルを保持しますが、以前に入力したすべての単語またはフレーズのWordCloudをクリアします。これは、WordCloudが開始されるまで有効になりません
 -WordCloudをPNG画像としてダウンロードします。これは、WordCloudが開始され、1つ以上の単語が入力されるまで有効になりません。
-WordCloudをPNG画像としてダウンロードします。これは、WordCloudが開始され、1つ以上の単語が入力されるまで有効になりません。
 -WordCloudをPNG画像としてダウンロードします。これは、WordCloudが開始され、1つ以上の単語が入力されるまで有効になりません。
-WordCloudをPNG画像としてダウンロードします。これは、WordCloudが開始され、1つ以上の単語が入力されるまで有効になりません。
 -WordCloudを停止します。WordCloudが開始された後、[スタート]ボタンがある場所に表示されます。停止するとWordCloud入力フィールドが無効になるため、これ以上単語を入力できなくなります
-WordCloudを停止します。WordCloudが開始された後、[スタート]ボタンがある場所に表示されます。停止するとWordCloud入力フィールドが無効になるため、これ以上単語を入力できなくなります
 -設定ダイアログを開き、WordCloudを構成できるようにします
-設定ダイアログを開き、WordCloudを構成できるようにします
 -[ヘルプ/バージョン情報]ダイアログを開きます
-[ヘルプ/バージョン情報]ダイアログを開きます
WordCloudエリア
開始すると、参加者は自分の単語を入力して、WordCloud領域に表示されるようにすることができます。ホストとして、<Ctrl>キー(MacではCommandキー)を押しながら単語をクリックすると、単語を削除できます。これは、不快感を与える可能性のある単語や現在のトピックに関連しない単語を削除するために使用できます
WordCloudエントリ
出席者がWordCloudの設定に基づいて1つ以上の単語を入力できるようにします
設定
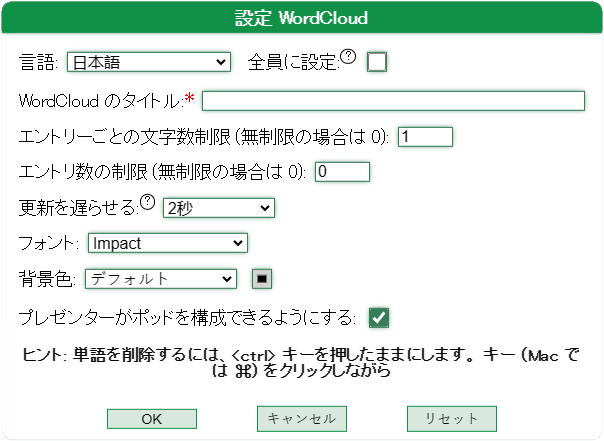
言語
インターフェイスの言語を変更します。これには、WordCloudエントリ領域、ボタンのツールチップ、および設定ダイアログが含まれます。これは、タイトルの言語または入力された単語のいずれかを翻訳しません。ただし、言語が変更された場合、ホストは同じ言語でタイトルを入力し、出席者が同様に応答できるようにすることができます。ホストは、インターフェイス言語をすべての参加者にプッシュできます。これは、すべての参加者がインターフェイスを変更するときにその言語で参加することが期待される場合にのみ推奨されます。注:すべての参加者に言語をプッシュした後、ローカルインスタンスの言語を変更できます
WordCloudタイトル
出席者が応答したりフィードバックを提供したりするためのタイトルまたはフレーズを入力します。これはその日のトピックになる可能性があります。トレーニングについての彼らの考え。または砕氷船として楽しい何か
エントリあたりの単語数の制限
参加者が一度に入力できる単語の数を制限します。1を選択した場合、一度に1つの単語のみを入力または送信できます(例:雪だるま)。2を選択すると、スペースで区切られた単語が許可されます(例:snowman)。推奨されていませんが、ユーザーを単語に制限したくない場合は、0を入力してください
エントリ数を制限する
エントリー数を制限することにより、参加者は入力された制限までの単語のみを提出できます。ユーザーに無制限の単語を入力させる場合は、0を入力します
遅延リフレッシュ
特に出席者が多い会議では、ユーザーが単語を入力すると、WordCloud がすぐに更新されます。 これにより、WordCloud が絶えず更新されるため、常に点滅する可能性があります。 遅延を設定すると、WordCloud が一時停止し、すぐには更新されません。 多数の参加者がいる会議では、更新の遅延を設定することをお勧めします
フォント
表示されるWordCloud単語のフォントを変更します。2バイト言語を使用している場合は、提供されているより適切なフォントに変更することをお勧めします。
背景色
WordCloudエリアの背景色を変更します
完全に同期
すべてのユーザーには常に同じ単語が表示され、通常は同じサイズと色で表示されます。ただし、完全に同期されていない限り、単語はWordCloud領域で異なる順序と場所に表示されます。完全に同期すると、すべての参加者に対して同じように単語が表示されます。これにより、より多くのデータがすべてのユーザーにプッシュされるため、大規模な会議には必ずしも推奨されません。
注: WordCloud ポッドの新しいバージョンでは、完全同期は使用できなくなりました
WordCloudはD3およびD3レイアウトを使用して構築されました

WordCloudタイトル
構成すると、WordCloudタイトルには、参加者が自分の単語で応答しているタイトルまたはフレーズが含まれます。このフレーズは、最大2行のテキストに対応できますが、短くすることをお勧めします。
設定バー
設定バーを使用すると、ホストはWordCloudを制御および構成できます。
 -設定ダイアログを開き、WordCloudを構成できるようにします
-設定ダイアログを開き、WordCloudを構成できるようにします
 -[ヘルプ/バージョン情報]ダイアログを開きます
-[ヘルプ/バージョン情報]ダイアログを開きます
WordCloudエリア
開始すると、参加者は自分の単語を入力して、WordCloud領域に表示されるようにすることができます。ホストとして、<Ctrl>キー(MacではCommandキー)を押しながら単語をクリックすると、単語を削除できます。これは、不快感を与える可能性のある単語や現在のトピックに関連しない単語を削除するために使用できます
WordCloudエントリ
出席者がWordCloudの設定に基づいて1つ以上の単語を入力できるようにします
設定
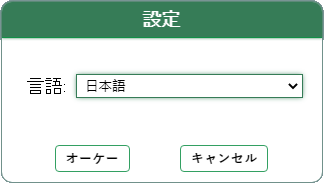
言語
インターフェイスの言語を変更します。これには、WordCloudエントリ領域、ボタンのツールチップ、および設定ダイアログが含まれます。これは、タイトルの言語または入力された単語のいずれかを翻訳しません。
WordCloudはD3およびD3レイアウトを使用して構築されました

워드클라우드 제목
구성된 경우 WordCloud 제목에는 참가자가 단어로 응답하는 제목 또는 구문이 포함됩니다. 최대 두 줄의 텍스트를 수용할 수 있지만 이 구문은 짧게 유지하는 것이 좋습니다.
설정 표시줄
설정 표시줄을 사용하면 호스트가 WordCloud를 제어하고 구성할 수 있습니다.
 – WordCloud를 다시 시작합니다. 제목은 유지하지만 이전에 입력한 모든 단어나 구의 WordCloud를 지웁니다. WordCloud가 시작될 때까지 활성화되지 않습니다.
– WordCloud를 다시 시작합니다. 제목은 유지하지만 이전에 입력한 모든 단어나 구의 WordCloud를 지웁니다. WordCloud가 시작될 때까지 활성화되지 않습니다.
 – WordCloud를 PNG 이미지로 다운로드합니다. 이것은 WordCloud가 시작되고 하나 이상의 단어가 입력될 때까지 활성화되지 않습니다
– WordCloud를 PNG 이미지로 다운로드합니다. 이것은 WordCloud가 시작되고 하나 이상의 단어가 입력될 때까지 활성화되지 않습니다
 – WordCloud를 시작합니다. 제목을 입력하지 않은 경우 경고 대화 상자가 나타납니다. 시작을 통해 참가자는 WordCloud 항목 필드에 단어를 입력할 수 있습니다.
– WordCloud를 시작합니다. 제목을 입력하지 않은 경우 경고 대화 상자가 나타납니다. 시작을 통해 참가자는 WordCloud 항목 필드에 단어를 입력할 수 있습니다.
 – WordCloud를 중지합니다. WordCloud가 시작된 후 시작 버튼이 있는 위치에 나타납니다. 중지는 WordCloud Entry 필드를 비활성화하므로 더 이상 단어를 입력할 수 없습니다.
– WordCloud를 중지합니다. WordCloud가 시작된 후 시작 버튼이 있는 위치에 나타납니다. 중지는 WordCloud Entry 필드를 비활성화하므로 더 이상 단어를 입력할 수 없습니다.
 – WordCloud를 구성할 수 있도록 설정 대화 상자를 엽니다.
– WordCloud를 구성할 수 있도록 설정 대화 상자를 엽니다.
 – 도움말/정보 대화 상자를 엽니다.
– 도움말/정보 대화 상자를 엽니다.
워드클라우드 영역
시작되면 참석자는 단어를 입력하여 WordCloud 영역에 표시할 수 있습니다. 호스트는 <Ctrl> 키(Mac의 경우 Command 키)를 누른 상태에서 단어를 클릭하면 단어를 삭제할 수 있습니다. 현재 주제와 관련이 없거나 불쾌감을 줄 수 있는 단어를 제거하는 데 사용할 수 있습니다.
워드클라우드 항목
참석자가 WordCloud의 설정에 따라 하나 이상의 단어를 입력할 수 있습니다.
설정
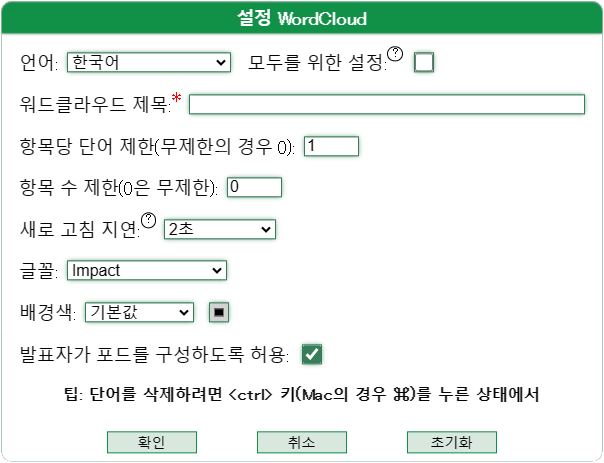
언어
인터페이스의 언어를 변경합니다. 여기에는 WordCloud 입력 영역, 버튼의 도구 설명 및 설정 대화 상자가 포함됩니다. 이것은 제목의 언어나 입력된 단어를 번역하지 않습니다. 그러나 언어가 변경되면 호스트는 동일한 언어로 제목을 입력하고 참석자가 유사하게 응답하도록 할 수 있습니다. 호스트는 인터페이스 언어를 모든 참가자에게 푸시할 수 있습니다. 인터페이스가 변경될 때 모든 참석자가 해당 언어로 참여할 것으로 예상되는 경우에만 권장됩니다. 참고: 모든 참가자에게 언어를 푸시한 후 로컬 인스턴스의 언어를 변경할 수 있습니다.
워드클라우드 제목
참석자가 응답 및/또는 피드백을 제공할 제목이나 문구를 입력합니다. 이것은 오늘의 주제가 될 수 있습니다. 훈련에 대한 그들의 생각; 또는 쇄빙선처럼 재미있는 것
항목당 단어 제한
참석자가 한 번에 입력할 수 있는 단어 수를 제한합니다. 1을 선택하면 한 번에 한 단어만 입력하거나 제출할 수 있습니다(예: 눈사람). 2를 선택하면 공백으로 구분된 단어가 허용됩니다(예: 눈사람). 권장되지는 않지만 사용자를 단어로 제한하지 않으려면 0을 입력하십시오.
항목 수 제한
출품작 수를 제한함으로써 참석자는 입력한 한도까지만 단어를 제출할 수 있습니다. 사용자가 단어를 무제한으로 입력하도록 하려면 0을 입력하십시오.
지연 새로 고침
특히 참석자가 많은 회의에서는 사용자가 단어를 입력하면 WordCloud가 즉시 새로 고쳐집니다. 이로 인해 WordCloud가 지속적으로 새로 고쳐지면서 지속적으로 깜박일 수 있습니다. 지연을 설정하면 WordCloud가 일시 중지되고 즉시 새로 고쳐지지 않습니다. 참석자가 많은 회의에서는 새로 고침 지연을 설정하는 것이 좋습니다.
폰트
표시할 WordCloud 단어의 글꼴을 변경합니다. 2바이트 언어를 사용하는 경우 제공된 더 적합한 글꼴로 변경하는 것이 좋습니다.
배경색
WordCloud 영역의 배경색 변경
완전히 동기화됨
모든 사용자는 항상 동일한 단어와 일반적으로 동일한 크기 및 색상을 보게 됩니다. 그러나 완전히 동기화되지 않으면 단어가 WordCloud 영역에서 다른 순서와 위치로 나타납니다. 완전히 동기화되면 모든 참가자에게 동일한 방식으로 단어가 나타납니다. 이렇게 하면 모든 사용자에게 더 많은 데이터가 푸시되므로 대규모 회의에 반드시 권장되는 것은 아닙니다.
참고: 최신 버전의 WordCloud 포드에서는 완전 동기화를 더 이상 사용할 수 없습니다.
WordCloud는 D3 및 D3 레이아웃을 사용하여 구축되었습니다.

워드클라우드 제목
구성된 경우 WordCloud 제목에는 참가자가 단어로 응답하는 제목 또는 구문이 포함됩니다. 최대 두 줄의 텍스트를 수용할 수 있지만 이 구문은 짧게 유지하는 것이 좋습니다.
설정 표시줄
설정 표시줄을 사용하면 호스트가 WordCloud를 제어하고 구성할 수 있습니다.
 – WordCloud를 구성할 수 있도록 설정 대화 상자를 엽니다.
– WordCloud를 구성할 수 있도록 설정 대화 상자를 엽니다.
 – 도움말/정보 대화 상자를 엽니다.
– 도움말/정보 대화 상자를 엽니다.
워드클라우드 영역
시작되면 참석자는 단어를 입력하여 WordCloud 영역에 표시할 수 있습니다. 호스트는 <Ctrl> 키(Mac의 경우 Command 키)를 누른 상태에서 단어를 클릭하면 단어를 삭제할 수 있습니다. 현재 주제와 관련이 없거나 불쾌감을 줄 수 있는 단어를 제거하는 데 사용할 수 있습니다.
워드클라우드 항목
참석자가 WordCloud의 설정에 따라 하나 이상의 단어를 입력할 수 있습니다.
설정
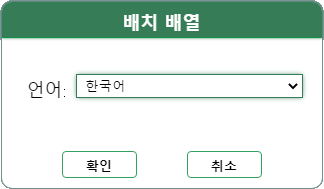
언어
인터페이스의 언어를 변경합니다. 여기에는 WordCloud 입력 영역, 버튼의 도구 설명 및 설정 대화 상자가 포함됩니다. 이것은 제목의 언어나 입력된 단어를 번역하지 않습니다.
WordCloud는 D3 및 D3 레이아웃을 사용하여 구축되었습니다.

WordCloud-tittel
Når den er konfigurert, vil WordCloud-tittelen inneholde tittelen eller setningen deltakerne svarer med ordene sine. Det anbefales å holde denne frasen kort, selv om den kan romme opptil to linjer med tekst
Innstillingslinje
Innstillingslinjen lar verter kontrollere og konfigurere WordCloud
 – Start WordCloud på nytt. Beholder tittelen, men sletter WordCloud for alle tidligere innlagte ord eller setninger. Dette er ikke aktivert før WordCloud er startet.
– Start WordCloud på nytt. Beholder tittelen, men sletter WordCloud for alle tidligere innlagte ord eller setninger. Dette er ikke aktivert før WordCloud er startet.
 – Last ned WordCloud som et PNG-bilde. Dette er ikke aktivert før WordCloud er startet og ett eller flere ord er skrevet inn
– Last ned WordCloud som et PNG-bilde. Dette er ikke aktivert før WordCloud er startet og ett eller flere ord er skrevet inn
 – Starter WordCloud. Hvis en tittel ikke er lagt inn, vil en advarselsdialog vises. Start lar deltakerne skrive inn ord i WordCloud Entry-feltet
– Starter WordCloud. Hvis en tittel ikke er lagt inn, vil en advarselsdialog vises. Start lar deltakerne skrive inn ord i WordCloud Entry-feltet
 – Stopper WordCloud. Det vises hvor Start-knappen er etter at WordCloud er startet. Stopp vil deaktivere WordCloud Entry-feltet, slik at ingen flere ord kan skrives inn
– Stopper WordCloud. Det vises hvor Start-knappen er etter at WordCloud er startet. Stopp vil deaktivere WordCloud Entry-feltet, slik at ingen flere ord kan skrives inn
 – Åpner innstillingsdialogen, slik at WordCloud kan konfigureres
– Åpner innstillingsdialogen, slik at WordCloud kan konfigureres
 – Åpner dialogboksen Hjelp/Om
– Åpner dialogboksen Hjelp/Om
WordCloud-området
Når de er startet, kan deltakerne skrive inn ordene sine slik at de vises i WordCloud-området. Som vert kan du slette ord ved å holde <Ctrl>-tasten (Command-tasten på en Mac) nede mens du klikker på et ord. Dette kan brukes til å fjerne ord som kan være støtende eller ikke relatert til det aktuelle emnet
WordCloud-oppføring
Lar deltakerne skrive inn ett eller flere ord basert på innstillingene til WordCloud
Innstillinger
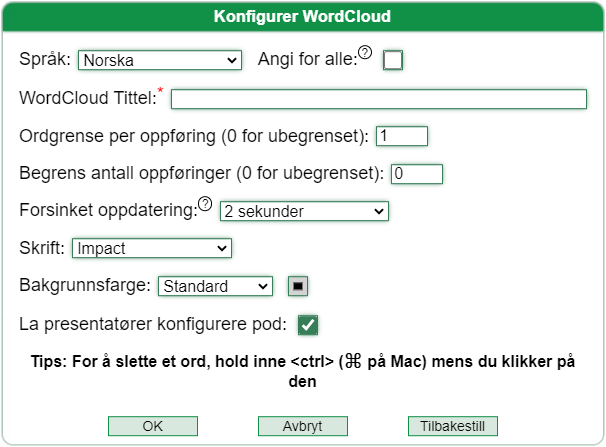
Språk
Endre språket i grensesnittet. Dette inkluderer WordCloud-oppføringsområdet, verktøytipsene til knappene og dialogboksen Innstillinger. Dette oversetter IKKE språket i tittelen eller noen av ordene som er lagt inn. Men hvis språket endres, kan verten skrive inn en tittel på det samme språket og la deltakerne svare på samme måte. En vert kan sende grensesnittspråket til alle deltakerne. Dette anbefales kun hvis alle deltakere forventes å delta med det språket ettersom det endrer grensesnittet deres. MERK: Etter å ha presset språket til alle deltakerne, kan de endre språket til deres lokale forekomst
WordCloud-tittel
Skriv inn en tittel eller et uttrykk slik at deltakerne kan svare og/eller gi tilbakemelding. Dette kan bli dagens tema; deres tanker om treningen; eller noe morsomt som en isbryter
Ordgrense per oppføring
Begrens antall ord deltakerne kan skrive inn samtidig. Hvis 1 er valgt, kan bare ett ord om gangen legges inn eller sendes inn (f.eks. snømann). Hvis 2 er valgt, tillater ord atskilt med et mellomrom (f.eks. snømann). Selv om det ikke anbefales, hvis du ikke vil begrense brukere til noen ord, skriv inn 0
Begrens antall oppføringer
Ved å begrense antall påmeldinger kan deltakere bare sende inn ord opp til den angitte grensen. Hvis du vil at brukere skal skrive inn et ubegrenset antall ord, skriv inn 0
Utsett oppdatering
Spesielt i møter som har flere deltakere, etter hvert som brukere skriver inn ord, oppdateres WordCloud umiddelbart. Dette kan føre til at WordCloud konstant blinker ettersom den oppdateres konstant. Innstilling av en forsinkelse vil føre til at WordCloud stopper og ikke oppdateres umiddelbart. Det anbefales i møter med store deltakere å angi en oppdateringsforsinkelse
Font
Endre skrifttypen for at WordCloud-ordene skal vises. Hvis du bruker et dobbeltbyte-språk, kan det anbefales å bytte til en mer passende font
Bakgrunnsfarge
Endre bakgrunnsfargen til WordCloud-området
Deltakervisning
Ordskyer er en kraftig måte å visualisere dine tanker og/eller følelser ved å skrive inn ett eller flere ord, som deretter vises i et lettlest/enkelt diagram. Hvis ordet(e) skrives inn mer enn én gang av deg eller andre deltakere, jo større vises det
Det er fire områder å fokusere på:
- WordCloud-tittel
- Innstillingslinje
- WordCloud-området
- WordCloud-oppføring

WordCloud-tittel
Når den er konfigurert, vil WordCloud-tittelen inneholde tittelen eller setningen deltakerne svarer med ordene sine. Det anbefales å holde denne frasen kort, selv om den kan romme opptil to linjer med tekst
Innstillingslinje
Innstillingslinjen lar verter kontrollere og konfigurere WordCloud
 – Åpner innstillingsdialogen, slik at WordCloud kan konfigureres
– Åpner innstillingsdialogen, slik at WordCloud kan konfigureres
 – Åpner dialogboksen Hjelp/Om
– Åpner dialogboksen Hjelp/Om
WordCloud-området
Når de er startet, kan deltakerne skrive inn ordene sine slik at de vises i WordCloud-området. Som vert kan du slette ord ved å holde <Ctrl>-tasten (Kommando-tasten på en Mac) nede mens du klikker på et ord. Dette kan brukes til å fjerne ord som kan være støtende eller ikke relatert til det aktuelle emnet
WordCloud-oppføring
Lar deltakerne skrive inn ett eller flere ord basert på innstillingene til WordCloud
Innstillinger
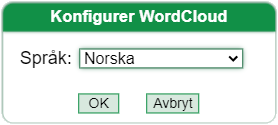
Språk
Endre språket i grensesnittet. Dette inkluderer WordCloud-oppføringsområdet, verktøytipsene til knappene og dialogboksen Innstillinger. Dette oversetter IKKE språket i tittelen eller noen av ordene som er lagt inn.
Visualização do host
Os hosts podem configurar e controlar o WordCloud Pod. Portanto, eles terão mais opções disponíveis ao compartilhar um WordCloud Pod, incluindo a capacidade de configurar o WordCloud com o título; iniciar/parar WordCloud; baixe o WordCloud como uma imagem PNG e até mesmo exclua quaisquer palavras no WordCloud que possam ser ofensivas ou não apropriadas para o tópico.
Há quatro áreas para focar:
- Título WordCloud
- Barra de configurações
- Área WordCloud
- Entrada do WordCloud

Título WordCloud
Quando configurado, o título do WordCloud conterá o título ou a frase que os participantes estão respondendo com sua(s) palavra(s). Recomenda-se manter esta frase curta, embora possa acomodar até duas linhas de texto
Barra de configurações
A barra de configurações permite que os hosts controlem e configurem o WordCloud
 – Reinicie o WordCloud. Mantém o título, mas limpa o WordCloud de todas as palavras ou frases inseridas anteriormente. Isso não é ativado até que o WordCloud tenha sido iniciado
– Reinicie o WordCloud. Mantém o título, mas limpa o WordCloud de todas as palavras ou frases inseridas anteriormente. Isso não é ativado até que o WordCloud tenha sido iniciado
 – Baixe o WordCloud como uma imagem PNG. Isso não é ativado até que o WordCloud tenha sido iniciado e uma ou mais palavras tenham sido inseridas
– Baixe o WordCloud como uma imagem PNG. Isso não é ativado até que o WordCloud tenha sido iniciado e uma ou mais palavras tenham sido inseridas
 – Inicia o WordCloud. Se um título não tiver sido inserido, uma caixa de diálogo de aviso será exibida. Iniciar permitirá que os participantes insiram palavra(s) no campo de entrada do WordCloud
– Inicia o WordCloud. Se um título não tiver sido inserido, uma caixa de diálogo de aviso será exibida. Iniciar permitirá que os participantes insiram palavra(s) no campo de entrada do WordCloud
 – Interrompe o WordCloud. Ele aparece onde o botão Iniciar está após o WordCloud ter sido iniciado. Parar desativará o campo de entrada do WordCloud, para que não seja possível inserir mais palavras
– Interrompe o WordCloud. Ele aparece onde o botão Iniciar está após o WordCloud ter sido iniciado. Parar desativará o campo de entrada do WordCloud, para que não seja possível inserir mais palavras
 – Abre a caixa de diálogo de configurações, para que o WordCloud possa ser configurado
– Abre a caixa de diálogo de configurações, para que o WordCloud possa ser configurado
 – Abre a caixa de diálogo Ajuda / Sobre
– Abre a caixa de diálogo Ajuda / Sobre
Área WordCloud
Ao iniciar, os participantes podem inserir suas palavras para que apareçam na área do WordCloud. Como host, você pode excluir palavras mantendo pressionada a tecla <Ctrl> (tecla Command em um Mac) enquanto clica em uma palavra. Isso pode ser usado para remover palavras que podem ser ofensivas ou não relacionadas ao tópico atual
Entrada do WordCloud
Permite que os participantes insiram uma ou mais palavras com base nas configurações do WordCloud
Configurações
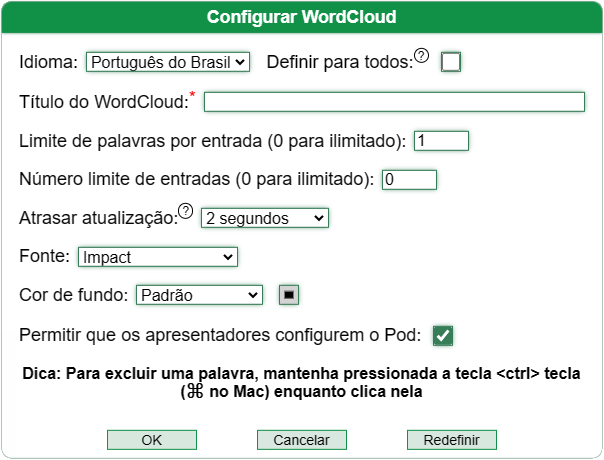
Idioma
Altere o idioma da interface. Isso inclui a área de entrada do WordCloud, as dicas de ferramentas dos botões e a caixa de diálogo Configurações. Isso NÃO traduz o idioma do título ou qualquer uma das palavras inseridas. No entanto, se o idioma for alterado, o organizador poderá inserir um título no mesmo idioma e permitir que os participantes respondam da mesma forma. Um host pode enviar o idioma da interface para todos os participantes. Isso é recomendado apenas se todos os participantes devem participar com esse idioma, pois ele altera sua interface. NOTA: Depois de enviar o idioma para todos os participantes, eles podem alterar o idioma de sua instância local
Título WordCloud
Insira um título ou frase para os participantes responderem e/ou fornecerem feedback. Este pode ser o tema do dia; seus pensamentos sobre o treinamento; ou algo divertido como um quebra-gelo
Limite de palavras por entrada
Limite o número de palavras que os participantes podem inserir de uma só vez. Se 1 for selecionado, apenas uma palavra de cada vez pode ser inserida ou enviada (por exemplo, boneco de neve). Se 2 for selecionado, permitirá palavras separadas por um espaço (por exemplo, boneco de neve). Embora não seja recomendado, se você não quiser limitar os usuários a nenhuma palavra, digite 0
Limitar o número de entradas
Ao limitar o número de inscrições, os participantes só podem enviar palavra(s) até o limite inserido. Se você quiser que os usuários insiram palavras ilimitadas, insira 0
Atrasar atualização
Especialmente em reuniões com mais participantes, à medida que os usuários inserem palavras, o WordCloud é atualizado imediatamente. Isso pode fazer com que o WordCloud pisque constantemente, pois é atualizado constantemente. Definir um atraso fará com que o WordCloud faça uma pausa e não atualize imediatamente. Recomenda-se em reuniões com grandes participantes, definir um atraso de atualização
Fonte
Altere a fonte para que as palavras do WordCloud apareçam. Se estiver usando um idioma de byte duplo, pode ser recomendável alterar para uma fonte mais adequada fornecida
Cor de fundo
Altere a cor de fundo da área do WordCloud
Totalmente sincronizado
Todos os usuários sempre verão as mesmas palavras e geralmente no mesmo tamanho e cor. No entanto, a menos que esteja totalmente sincronizado, as palavras aparecerão em uma ordem e localização diferentes na área do WordCloud. Quando totalmente sincronizado, as palavras aparecem da mesma forma para todos os participantes. Como isso envia mais dados para todos os usuários, não é necessariamente recomendado para reuniões maiores
NOTA: Nas últimas versões do pod WordCloud, Fully Synchronized não está mais disponível
WordCloud foi construído usando D3 e D3 Layout
Visualização do participante
As nuvens de palavras são uma maneira poderosa de visualizar seus pensamentos e/ou sentimentos inserindo uma ou mais palavras, que são exibidas em um gráfico fácil de ler/simples. Se a(s) palavra(s) for(em) inserida(s) mais de uma vez por você ou por outros participantes, maior será exibida
Há quatro áreas para focar:
- Título WordCloud
- Barra de configurações
- Área WordCloud
- Entrada do WordCloud

Título WordCloud
Quando configurado, o título do WordCloud conterá o título ou a frase que os participantes estão respondendo com sua(s) palavra(s). Recomenda-se manter esta frase curta, embora possa acomodar até duas linhas de texto
Barra de configurações
A barra de configurações permite que os hosts controlem e configurem o WordCloud
 – Abre a caixa de diálogo de configurações, para que o WordCloud possa ser configurado
– Abre a caixa de diálogo de configurações, para que o WordCloud possa ser configurado
 – Abre a caixa de diálogo Ajuda / Sobre
– Abre a caixa de diálogo Ajuda / Sobre
Área WordCloud
Ao iniciar, os participantes podem inserir suas palavras para que apareçam na área do WordCloud. Como host, você pode excluir palavras mantendo pressionada a tecla <Ctrl> (tecla Command em um Mac) enquanto clica em uma palavra. Isso pode ser usado para remover palavras que podem ser ofensivas ou não relacionadas ao tópico atual
Entrada do WordCloud
Permite que os participantes insiram uma ou mais palavras com base nas configurações do WordCloud
Configurações
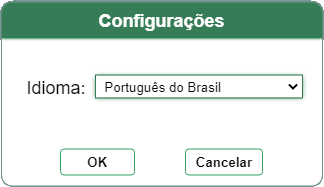
Língua
Altere o idioma da interface. Isso inclui a área de entrada do WordCloud, as dicas de ferramentas dos botões e a caixa de diálogo Configurações. Isso NÃO traduz o idioma do título ou qualquer uma das palavras inseridas.
WordCloud foi construído usando D3 e D3 Layout

WordCloud-titel
När den är konfigurerad kommer WordCloud-titeln att innehålla titeln eller frasen som deltagarna svarar med sina ord. Vi rekommenderar att du håller den här frasen kort, även om den kan rymma upp till två rader text
Inställningsfält
Inställningsfältet låter värdar styra och konfigurera WordCloud
 – Starta om WordCloud. Behåller titeln, men rensar WordCloud från alla tidigare inmatade ord eller fraser. Detta är inte aktiverat förrän WordCloud har startats.
– Starta om WordCloud. Behåller titeln, men rensar WordCloud från alla tidigare inmatade ord eller fraser. Detta är inte aktiverat förrän WordCloud har startats.
 – Ladda ner WordCloud som en PNG-bild. Detta är inte aktiverat förrän WordCloud har startats och ett eller flera ord har skrivits in
– Ladda ner WordCloud som en PNG-bild. Detta är inte aktiverat förrän WordCloud har startats och ett eller flera ord har skrivits in
 – Startar WordCloud. Om en titel inte har angetts visas en varningsdialogruta. Start gör att deltagarna kan skriva in ord i WordCloud-inmatningsfältet
– Startar WordCloud. Om en titel inte har angetts visas en varningsdialogruta. Start gör att deltagarna kan skriva in ord i WordCloud-inmatningsfältet
 – Stoppar WordCloud. Det visas var Start-knappen är efter att WordCloud har startats. Stop kommer att inaktivera WordCloud Entry-fältet, så att inga fler ord kan anges
– Stoppar WordCloud. Det visas var Start-knappen är efter att WordCloud har startats. Stop kommer att inaktivera WordCloud Entry-fältet, så att inga fler ord kan anges
 – Öppnar inställningsdialogrutan så att WordCloud kan konfigureras
– Öppnar inställningsdialogrutan så att WordCloud kan konfigureras
 – Öppnar dialogrutan Hjälp/Om
– Öppnar dialogrutan Hjälp/Om
WordCloud-området
När de startas kan deltagarna skriva in sina ord så att de visas i WordCloud-området. Som värd kan du ta bort ord genom att hålla ned <Ctrl>-tangenten (Kommando-tangenten på en Mac) medan du klickar på ett ord. Detta kan användas för att ta bort ord som kan vara stötande eller inte relaterade till det aktuella ämnet
WordCloud Entry
Tillåter deltagare att ange ett eller flera ord baserat på inställningarna i WordCloud
Inställningar
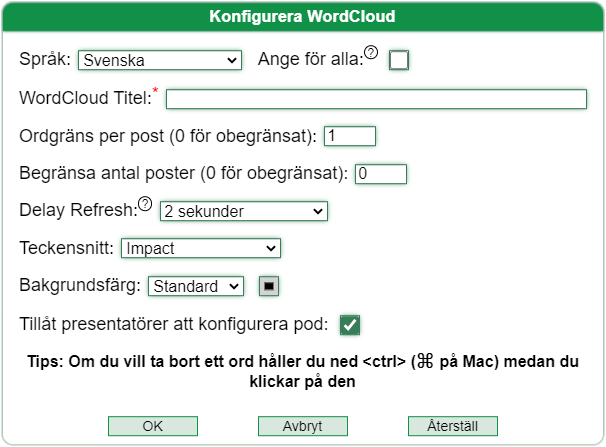
Språk
Ändra språket i gränssnittet. Detta inkluderar WordCloud-inmatningsområdet, verktygstipsen för knapparna och dialogrutan Inställningar. Detta översätter INTE språket i titeln eller något av de inmatade orden. Men om språket ändras kan värden ange en titel på samma språk och låta deltagarna svara på liknande sätt. En värd kan skicka gränssnittsspråket till alla deltagare. Detta rekommenderas endast om alla deltagare förväntas delta med det språket eftersom det ändrar deras gränssnitt. OBS: Efter att ha skickat språket till alla deltagare kan de ändra språket för sin lokala instans
WordCloud-titel
Ange en titel eller en fras så att deltagarna kan svara och/eller ge feedback. Detta kan vara dagens ämne; deras tankar om träningen; eller något roligt som en isbrytare
Ordgräns per post
Begränsa antalet ord som deltagarna kan skriva på en gång. Om 1 väljs kan endast ett ord åt gången skrivas in eller skickas (t.ex. snögubbe). Om 2 väljs, tillåts ord separerade med ett mellanslag (t.ex. snögubbe). Även om det inte rekommenderas, anger du 0 om du inte vill begränsa användarna till några ord
Begränsa antal poster
Genom att begränsa antalet anmälningar kan deltagarna bara skicka in ord upp till den angivna gränsen. Om du vill att användarna ska skriva ett obegränsat antal ord, ange 0
Fördröj uppdatering
Speciellt i möten som har fler deltagare, när användare skriver in ord, uppdateras WordCloud omedelbart. Detta kan göra att WordCloud ständigt blinkar eftersom det uppdateras ständigt. Om du ställer in en fördröjning kommer WordCloud att pausa och inte uppdateras omedelbart. Det rekommenderas att vid möten med stora deltagare ställa in en uppdateringsfördröjning
Font
Ändra teckensnitt för WordCloud-orden som ska visas. Om du använder ett dubbelbyte-språk kan det rekommenderas att byta till ett mer lämpligt teckensnitt
Bakgrundsfärg
Ändra bakgrundsfärgen för WordCloud-området
Deltagarvy
Ordmoln är ett kraftfullt sätt att visualisera dina tankar och/eller känslor genom att skriva in ett eller flera ord, som sedan visas i ett lättläst/enkelt diagram. Om ordet/orden skrivs in mer än en gång av dig eller andra deltagare, desto större visas det
Det finns fyra områden att fokusera på:
- WordCloud-titel
- Inställningsfält
- WordCloud-området
- WordCloud Entry

WordCloud-titel
När den är konfigurerad kommer WordCloud-titeln att innehålla titeln eller frasen som deltagarna svarar med sina ord. Vi rekommenderar att du håller den här frasen kort, även om den kan rymma upp till två rader text
Inställningsfält
Inställningsfältet låter värdar styra och konfigurera WordCloud
 – Öppnar inställningsdialogrutan så att WordCloud kan konfigureras
– Öppnar inställningsdialogrutan så att WordCloud kan konfigureras
 – Öppnar dialogrutan Hjälp/Om
– Öppnar dialogrutan Hjälp/Om
WordCloud-området
När de startas kan deltagarna skriva in sina ord så att de visas i WordCloud-området. Som värd kan du ta bort ord genom att hålla ned <Ctrl>-tangenten (Kommando-tangenten på en Mac) medan du klickar på ett ord. Detta kan användas för att ta bort ord som kan vara stötande eller inte relaterade till det aktuella ämnet
WordCloud Entry
Tillåter deltagare att ange ett eller flera ord baserat på inställningarna i WordCloud
Inställningar
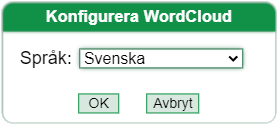
Språk
Ändra språket i gränssnittet. Detta inkluderar WordCloud-inmatningsområdet, verktygstipsen för knapparna och dialogrutan Inställningar. Detta översätter INTE språket i titeln eller något av de inmatade orden.
