Overview
WordSearch, a Custom Pod from Envolvemedia, is a word puzzle activity that consists of the letters of words provided by the Host of an Adobe Connect Meeting. The objective of WordSearch is to find and mark all the words hidden inside the box. The words are placed randomly horizontally, vertically, or diagonally. Often a list of the hidden words is provided, but more challenging puzzles may not provide a list. Create a theme of the words based on the training/meeting.
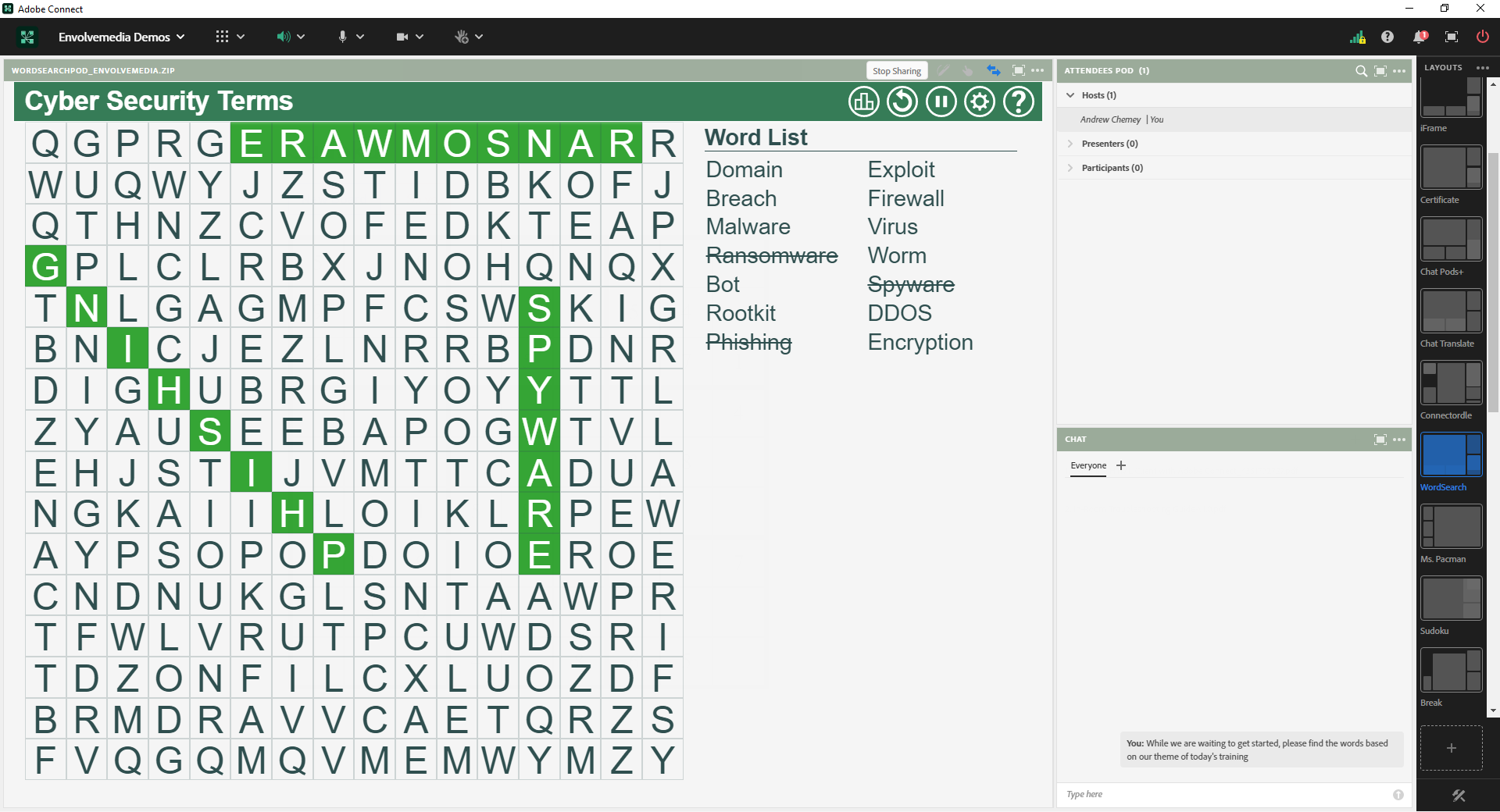
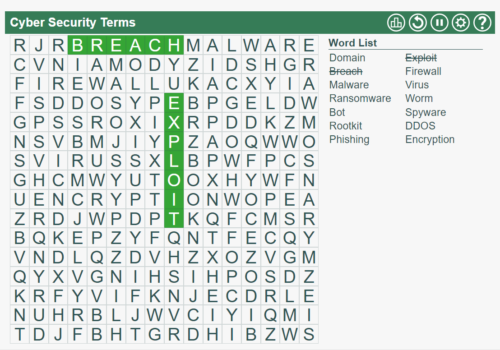
Languages: English, Deutsch, Français, Español, Italiano, 日本語, 한국어, Português do Brasil
Author: Envolvemedia
Compatible with Standard View: Yes
Compatible with Classic View: No
508 / Accessible: No
Overview
WordSearch from Envolvemedia is a word game that consists of the letters of words provided by the Meeting Host. The objective of WordSearch is to find and mark all the words hidden inside the box. The words are placed randomly horizontally, vertically, or diagonally. Often a list of the hidden words is provided, but more challenging puzzles may not provide a list. Create a theme of the words based on the training/meeting.
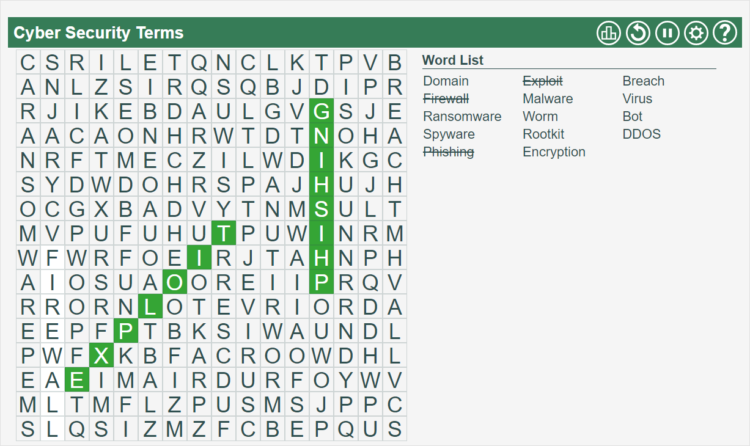
Host View
Hosts and Presenters (if allowed by hosts) are able to configure and control the WordSearch Pod.
There are two areas to focus on:
- Settings Bar
- Game Area
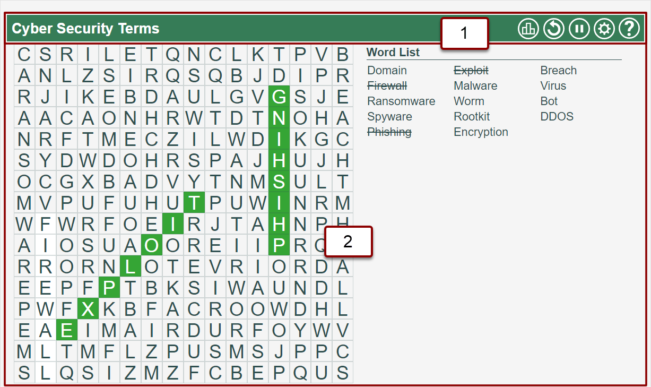
Settings Bar
The Settings Bar allows hosts to control and configure the Pod
 – Displays the scores for each participant or word, based on whether Participants Collaborate setting is enabled. Results can be filtered/sorted as necessary
– Displays the scores for each participant or word, based on whether Participants Collaborate setting is enabled. Results can be filtered/sorted as necessary
 – Restarts WordSearch using the current settings, but wiping the previous results
– Restarts WordSearch using the current settings, but wiping the previous results
 – Pauses WordSearch. Prevents participants from playing
– Pauses WordSearch. Prevents participants from playing
 – Plays or resumes WordSearch. This button is only available when WordSearch is paused
– Plays or resumes WordSearch. This button is only available when WordSearch is paused
 – Opens the settings dialog, so WordSearch can be configured
– Opens the settings dialog, so WordSearch can be configured
 – Opens the Help/About dialog
– Opens the Help/About dialog
Settings
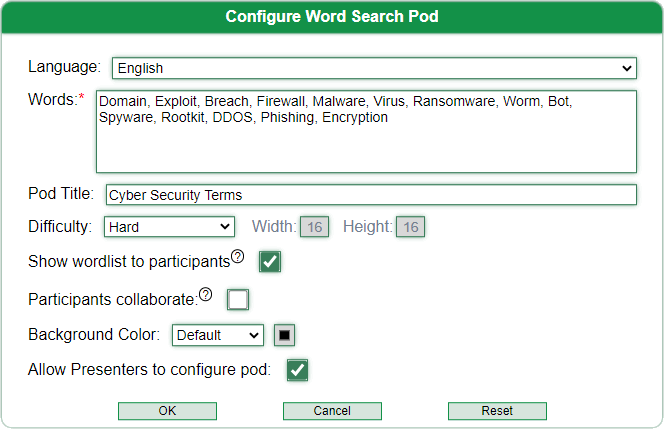
Language
Changing the language affects the interface and the letters used as fillers in the WordSearch grid. This setting changes the language of the interface for all users. This includes the interface of the WordSearch Pod, but can also affect the language of any Envolvemedia Custom Pod. After changing the language, it is recommended to click OK and re-enter the Settings Dialog to configure WordSearch.
Words (Required)
Type a list of words, delimited with a comma, semi-colon, colon, space or carriage-return. This field also accepts CSV or TXT files with similar delimiters. These are the words that will be placed in the WordSearch grid that participants need to find
While WordSearch does not restrict the characters typed into this field, some characters are removed after clicking OK. This includes apostrophes and spaces in words (e.g. San Francisco becomes SanFrancisco). it is highly recommended that only alpha characters are entered. Punctuation and numbers should be avoided.
Pod Title
Set the verbiage that appears at the top of the Settings Bar. It could just be something generic like Word of the Day, or could be a hint of the focus of the WordSearch words or the Meeting theme.
Difficulty
Sets the difficulty level, which really corresponds to the number of letters that appear in the width and height of the WordSearch grid. If the largest word is longer than the allowable field width/height, the grid may be set to custom dimensions.
The higher the difficulty, especially for Hard and Challenging levels, please make sure to set the WordSearch Pod as large as possible, to prevent scrolling and allow the letters to be readable.
Show wordlist to participants
Usually, the list of the hidden words is provided, but to make the Word Search more challenging, check this box and the list of words will not be displayed to Participants, or Presenters if they are not able to configure the pod (see a later setting). The wordlist is always available or shown to hosts.
Participants collaborate
By default, the participants need to find the words on their own. However, if you would like the participants to work together or collaborate, check this setting. When one participant finds and strikes out a word, that word is marked found for all users.
The color for words found by other participants is gold, while words found by that participant is green.
Background Color
Set the background color, using one of the built-in selections; or set the color to Custom and choose the color of your choice. Some values such as the border around the letter boxes are set to automatically switch between white and dark based on the color selected.
Allow Presenters to configure pod
When checked, gives presenters the rights to configure WordSearch. When unchecked, presenters will only have access to the help/about button.
Even when checked, Presenters will not be able to access the scores. Scores are only available to hosts
Results

Clicking results will show the progress of participants and/or words found. The results table varies based on whether the setting for Participants collaborate is enabled. The results, above, are shown when Participants collaborate is NOT enabled. While the results table, below, are shown when that setting is enabled.
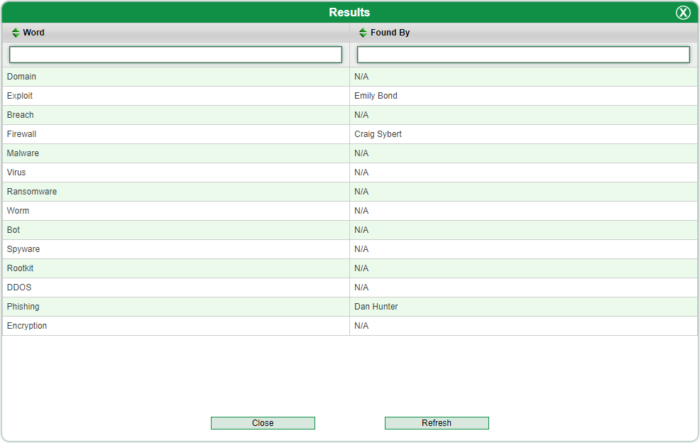
Results can be sorted by typing “Successful” (for example) in the Status text entry field at the top of the Status column. Scores remain 0 until completed, whether successfully or not. Here is the Key for Status:
- Not Started – User has not attempted or found any words in WordSearch
- In Progress – User has found at least one word in WordSearch
- Completed – User has found all of the words in WordSearch
Clicking Refresh will update the table with results that have come in since the report was run.
Help/About
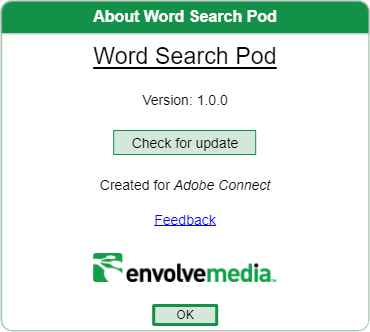
Check for update
Looks to see if there is a newer/released version of the WordSearch Pod. If so, information on the updated version is displayed, along with a button to download and a link for general install instructions.
Documentation
Opens a new browser tab to the Envolvemedia website with updated help/documentation.
Feedback
Allows a host/presenter the ability to provide feedback such as an error report, enhancement or other request to Envolvemedia. Clicking the feedback hyperlink should open the default mail program on your computer to send an email to: sales@envolvemedia.com.
Game Area
Once configured, which means a host enters a delimited-list of words in the settings dialog and clicks OK, the game area is available for participants to start WordSearch.
How To Play
Locate the list of words entered in the Words field of the settings dialog in any contiguous direction. Click on either the first letter or the last letter and drag horizontally, vertically or diagonally through all of the letters in the word found, until the last (or first) letter is highlighted, then release the mouse.
Words found by a participant are highlighted in green.
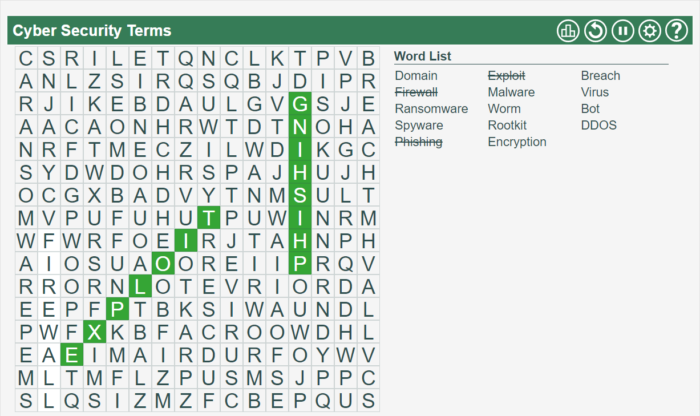
If Participants collaborate is enabled, words found by other users are highlighted for each participant. Those words are highlighted in gold.
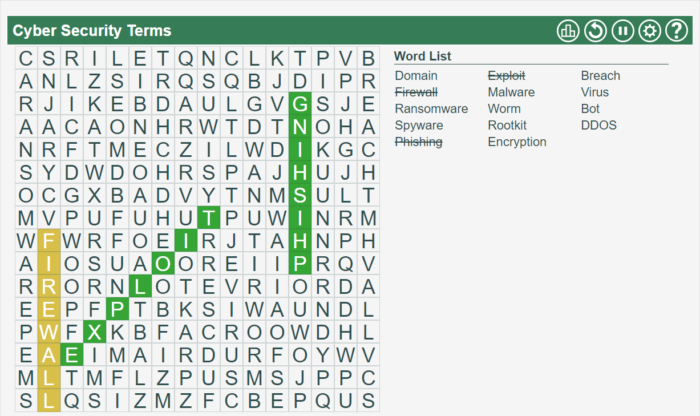
WordSearch uses code created by BunKat LLC and table sorter
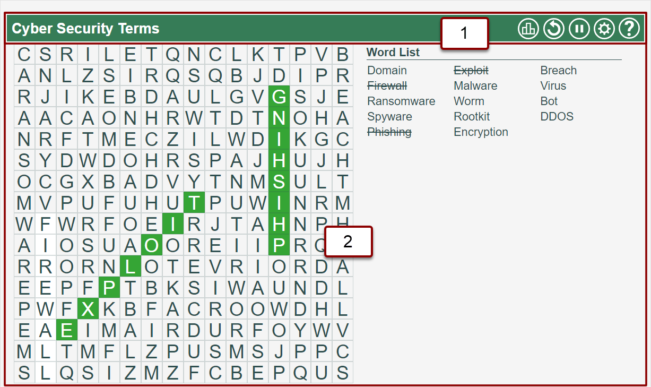
Settings Bar
The Settings Bar allows presenters to control and configure the Pod
 – Restarts WordSearch using the current settings, but wiping the previous results
– Restarts WordSearch using the current settings, but wiping the previous results
 – Pauses WordSearch. Allows hosts to talk and prevent participants from playing
– Pauses WordSearch. Allows hosts to talk and prevent participants from playing
 – Plays or resumes WordSearch. This button is only available when WordSearch is paused
– Plays or resumes WordSearch. This button is only available when WordSearch is paused
 – Opens the settings dialog, so WordSearch can be configured
– Opens the settings dialog, so WordSearch can be configured
 – Opens the Help/About dialog
– Opens the Help/About dialog
Settings
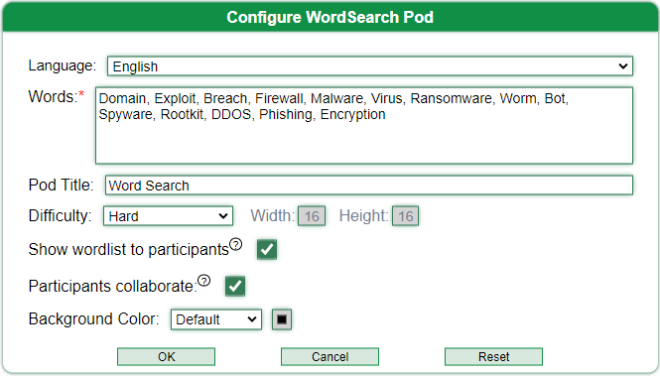
Language
Changing the language affects the interface and the letters used as fillers in the WordSearch grid. This setting changes the language of the interface for all users. This includes the interface of the WordSearch Pod, but can also affect the language of any Envolvemedia Custom Pod. After changing the language, it is recommended to click OK and re-enter the Settings Dialog to configure WordSearch.
Words (Required)
Type a list of words, delimited with a comma, semi-colon, colon, space or carriage-return. This field also accepts CSV or TXT files with similar delimiters. These are the words that will be placed in the WordSearch grid that participants need to find
While WordSearch does not restrict the characters typed into this field, some characters are removed after clicking OK. This includes apostrophes and spaces in words (e.g. San Francisco becomes SanFrancisco). it is highly recommended that only alpha characters are entered. Punctuation and numbers should be avoided.
Pod Title
Set the verbiage that appears at the top of the Settings Bar. It could just be something generic like Word of the Day, or could be a hint of the focus of the WordSearch words or the Meeting theme.
Difficulty
Sets the difficulty level, which really corresponds to the number of letters that appear in the width and height of the WordSearch grid. If the largest word is longer than the allowable field width/height, the grid may be set to custom dimensions.
The higher the difficulty, especially for Hard and Challenging levels, please make sure to set the WordSearch Pod as large as possible, to prevent scrolling and allow the letters to be readable.
Show wordlist to participants
Usually, the list of the hidden words is provided, but to make the Word Search more challenging, check this box and the list of words will not be displayed to Participants, or Presenters if they are not able to configure the pod (see a later setting). The wordlist is always available or shown to hosts.
Participants collaborate
By default, the participants need to find the words on their own. However, if you would like the participants to work together or collaborate, check this setting. When one participant finds and strikes out a word, that word is marked found for all users.
The color for words found by other participants is gold, while words found by that participant is green.
Background Color
Set the background color, using one of the built-in selections; or set the color to Custom and choose the color of your choice. Some values such as the border around the letter boxes are set to automatically switch between white and dark based on the color selected.
Help/About
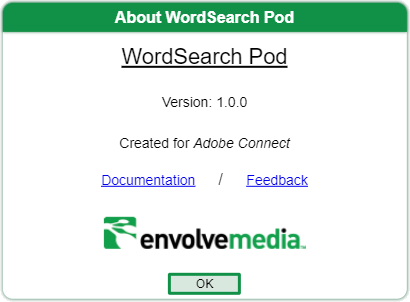
Documentation
Opens a new browser tab to the Envolvemedia website with updated help/documentation.
Feedback
Provide feedback such as an error report, enhancement or request to Envolvemedia. Clicking the feedback hyperlink should open the default mail program on your computer to send an email to: sales@envolvemedia.com.
Game Area
Once configured, which means a host enters a delimited-list of words in the settings dialog and clicks OK, the game area is available for participants to start WordSearch.
How To Play
Locate the list of words entered in the Words field of the settings dialog in any contiguous direction. Click on either the first letter or the last letter and drag horizontally, vertically or diagonally through all of the letters in the word found, until the last (or first) letter is highlighted, then release the mouse.
Words found by a participant are highlighted in green.
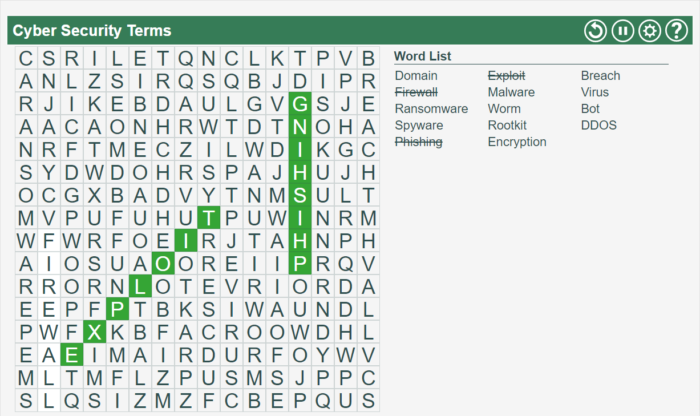
If Participants collaborate is enabled, words found by other users are highlighted for each participant. Those words are highlighted in gold.
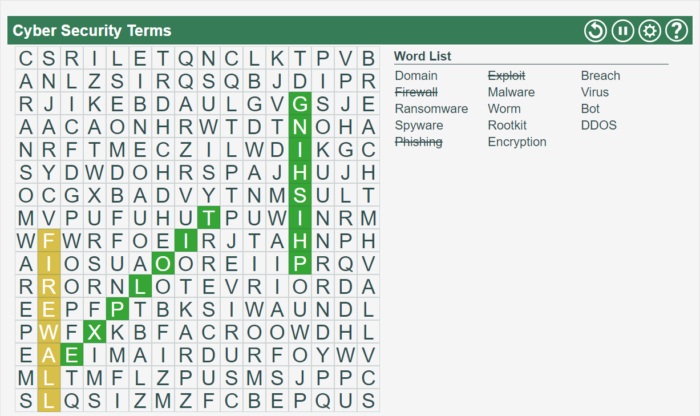
WordSearch uses code created by BunKat LLC and table sorter
Überblick
benutzerdefinierten WordSearch- Pod von Envolvemedia einzigartige Interaktivität zu Adobe Connect-Meetings hinzu. Geben Sie als Gastgeber oder Moderator (falls zulässig) eine Liste von Wörtern ein und der Pod platziert sie in einem Raster horizontal, vertikal oder diagonal, sowohl vorwärts als auch rückwärts, zusammen mit zufälligen Buchstaben. Die Teilnehmer müssen die im Wortsuchfeld versteckten Wörter finden und markieren. Erstellen Sie ein Thema, auf das sich alle versteckten Wörter beziehen, vielleicht sogar auf den Schwerpunkt Ihres Trainings/Meetings. Machen Sie das Rätsel anspruchsvoller, indem Sie die Größe des Wortsuchrasters ändern; oder durch Ausblenden der Wortliste für die Teilnehmer. Die Wortliste ist für Gastgeber immer sichtbar.
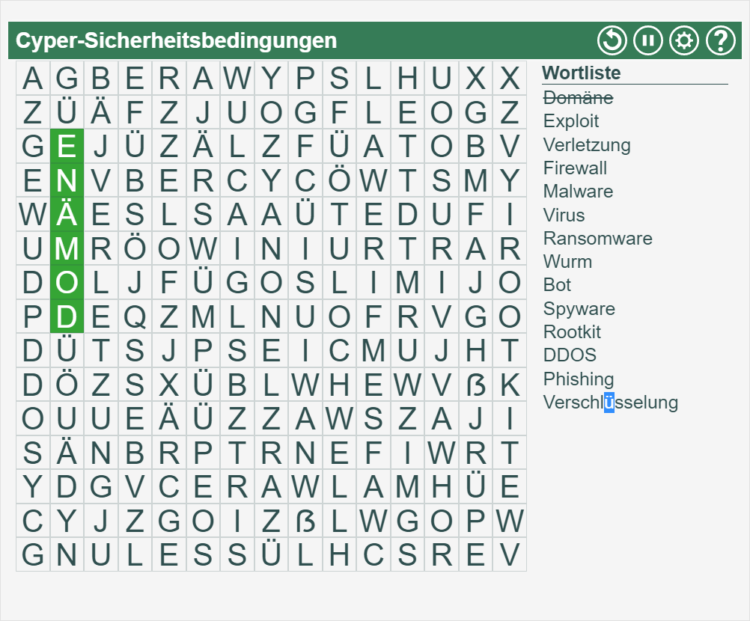
Hostansicht
Gastgeber und Präsentatoren (sofern von Gastgebern zugelassen) können den WordSearch- Pod konfigurieren und steuern.
Es gibt zwei Schwerpunkte:
- Einstellungsleiste
- Spielbereich
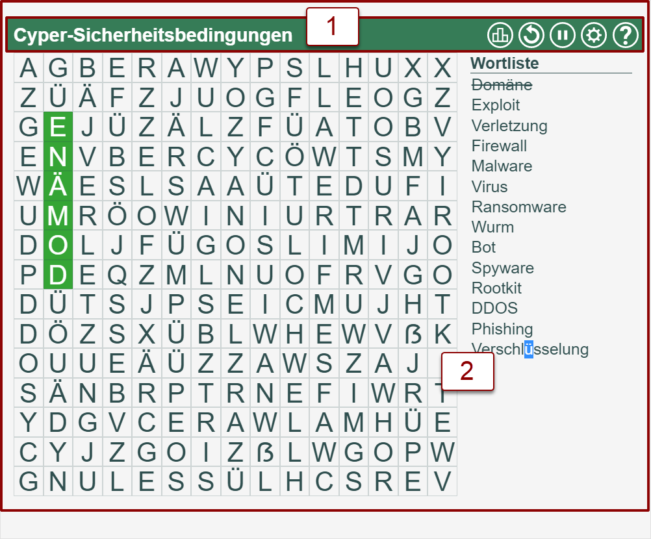
Einstellungsleiste
Über die Einstellungsleiste können Hosts den Pod steuern und konfigurieren
 – Zeigt die Punktzahlen für jeden Teilnehmer oder jedes Wort an, je nachdem, ob die Einstellung „ Teilnehmer zusammenarbeiten “ aktiviert ist. Ergebnisse können nach Bedarf gefiltert/sortiert werden
– Zeigt die Punktzahlen für jeden Teilnehmer oder jedes Wort an, je nachdem, ob die Einstellung „ Teilnehmer zusammenarbeiten “ aktiviert ist. Ergebnisse können nach Bedarf gefiltert/sortiert werden
 – Startet WordSearch mit den aktuellen Einstellungen neu, löscht aber die vorherigen Ergebnisse
– Startet WordSearch mit den aktuellen Einstellungen neu, löscht aber die vorherigen Ergebnisse
 – Pausiert WordSearch . Verhindert, dass Teilnehmer spielen
– Pausiert WordSearch . Verhindert, dass Teilnehmer spielen
 – Spielt WordSearch ab oder setzt es fort . Diese Schaltfläche ist nur verfügbar, wenn WordSearch angehalten ist
– Spielt WordSearch ab oder setzt es fort . Diese Schaltfläche ist nur verfügbar, wenn WordSearch angehalten ist
 – Öffnet den Einstellungsdialog, damit WordSearch konfiguriert werden kann
– Öffnet den Einstellungsdialog, damit WordSearch konfiguriert werden kann
 – Öffnet den Dialog Hilfe/Info
– Öffnet den Dialog Hilfe/Info
Einstellungen
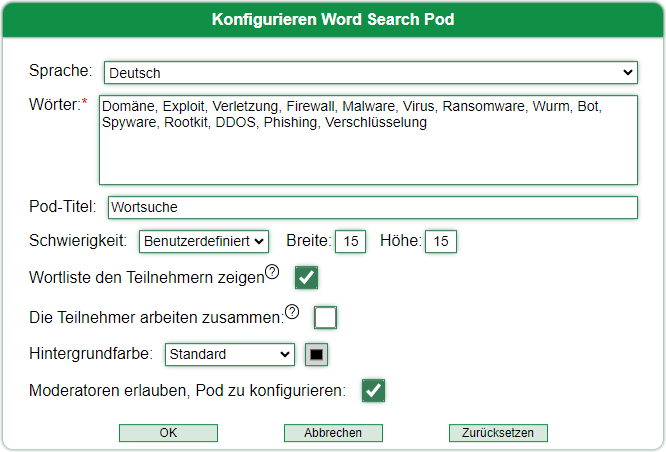
Sprache
Das Ändern der Sprache wirkt sich auf die Benutzeroberfläche und die als Füllzeichen im WordSearch- Raster verwendeten Buchstaben aus. Diese Einstellung ändert die Sprache der Benutzeroberfläche für alle Benutzer . Dies umfasst die Benutzeroberfläche des WordSearch -Pods , kann sich aber auch auf die Sprache jedes benutzerdefinierten Envolvemedia-Pods auswirken. Nach dem Ändern der Sprache wird empfohlen, auf OK zu klicken und den Einstellungsdialog erneut aufzurufen, um WordSearch zu konfigurieren .
Wörter (erforderlich)
Geben Sie eine Liste von Wörtern ein, die durch Komma, Semikolon, Doppelpunkt, Leerzeichen oder Wagenrücklauf getrennt sind. Dieses Feld akzeptiert auch CSV- oder TXT-Dateien mit ähnlichen Trennzeichen. Dies sind die Wörter, die in das WordSearch- Raster eingefügt werden, das die Teilnehmer finden müssen
Während WordSearch die in dieses Feld eingegebenen Zeichen nicht einschränkt, werden einige Zeichen entfernt, nachdem Sie auf OK geklickt haben. Dazu gehören Apostrophe und Leerzeichen in Wörtern ( z . B. San Francisco wird zu SanFrancisco ). Es wird dringend empfohlen, nur Buchstaben einzugeben. Satzzeichen und Zahlen sollten vermieden werden.
Pod-Titel
Legen Sie die Wortwahl fest, die oben in der Einstellungsleiste angezeigt wird. Es könnte einfach etwas Allgemeines wie Wort des Tages sein oder ein Hinweis auf den Fokus der WordSearch- Wörter oder das Meeting-Thema.
Schwierigkeit
Legt den Schwierigkeitsgrad fest, der wirklich der Anzahl der Buchstaben entspricht, die in der Breite und Höhe des WordSearch- Rasters erscheinen. Wenn das größte Wort länger als die zulässige Feldbreite/-höhe ist, kann das Raster auf benutzerdefinierte Abmessungen eingestellt werden.
Je höher der Schwierigkeitsgrad, insbesondere bei den Leveln „Schwer“ und „Herausfordernd“, stellen Sie bitte sicher, dass Sie den WordSearch- Pod so groß wie möglich einstellen, um ein Scrollen zu verhindern und die Buchstaben lesbar zu machen.
Wortliste den Teilnehmern zeigen
Normalerweise wird die Liste der versteckten Wörter bereitgestellt, aber um die Wortsuche herausfordernder zu machen, aktivieren Sie dieses Kontrollkästchen und die Liste der Wörter wird den Teilnehmern oder Moderatoren nicht angezeigt, wenn sie den Pod nicht konfigurieren können (siehe a später Einstellung). Die Wortliste ist immer verfügbar oder wird Gastgebern angezeigt.
Die Teilnehmer arbeiten zusammen
Standardmäßig müssen die Teilnehmer die Wörter selbst finden. Wenn Sie jedoch möchten, dass die Teilnehmer zusammenarbeiten oder zusammenarbeiten, aktivieren Sie diese Einstellung. Wenn ein Teilnehmer ein Wort findet und durchstreicht, wird dieses Wort für alle Benutzer als gefunden markiert.
Die Farbe für Wörter, die von anderen Teilnehmern gefunden wurden, ist Gold, während Wörter, die von diesem Teilnehmer gefunden wurden, grün sind.
Hintergrundfarbe
Stellen Sie die Hintergrundfarbe mit einer der integrierten Auswahlmöglichkeiten ein; oder stellen Sie die Farbe auf Benutzerdefiniert ein und wählen Sie die Farbe Ihrer Wahl. Einige Werte wie der Rahmen um die Letterboxen sind so eingestellt, dass sie basierend auf der ausgewählten Farbe automatisch zwischen Weiß und Dunkel wechseln.
Moderatoren erlauben, den Pod zu konfigurieren
Wenn diese Option aktiviert ist, erhalten Präsentatoren das Recht, WordSearch zu konfigurieren . Wenn diese Option deaktiviert ist, haben Moderatoren nur Zugriff auf die Schaltfläche „Hilfe/Info“.
Auch wenn diese Option aktiviert ist, können Moderatoren nicht auf die Partituren zugreifen. Ergebnisse sind nur für Gastgeber verfügbar
Ergebnisse

Wenn Sie auf Ergebnisse klicken, werden der Fortschritt der Teilnehmer und/oder die gefundenen Wörter angezeigt. Die Ergebnistabelle hängt davon ab, ob die Einstellung für die Zusammenarbeit der Teilnehmer aktiviert ist. Die obigen Ergebnisse werden angezeigt, wenn die Option „Zusammenarbeit der Teilnehmer“ NICHT aktiviert ist. Während die Ergebnistabelle unten angezeigt wird, wenn diese Einstellung aktiviert ist.
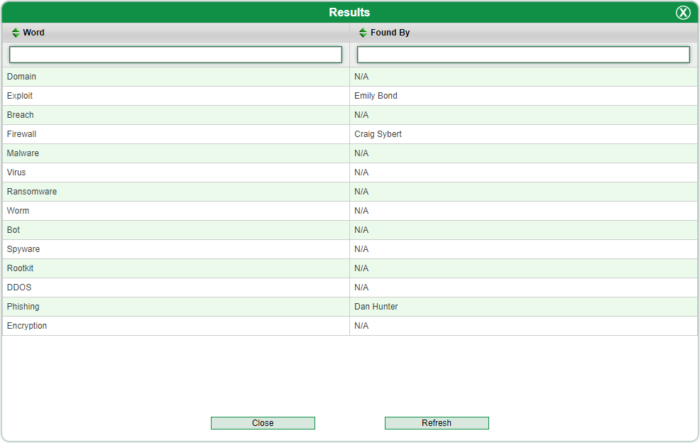
Die Ergebnisse können sortiert werden, indem Sie (z. B.) „Erfolgreich“ in das Texteingabefeld „Status“ oben in der Spalte „Status“ eingeben. Die Punktzahl bleibt 0, bis sie abgeschlossen ist, ob erfolgreich oder nicht. Hier ist der Schlüssel für den Status:
- Nicht gestartet – Der Benutzer hat keine Wörter in WordSearch versucht oder gefunden
- In Bearbeitung – Der Benutzer hat mindestens ein Wort in WordSearch gefunden
- Abgeschlossen – Der Benutzer hat alle Wörter in WordSearch gefunden
Durch Klicken auf Aktualisieren wird die Tabelle mit Ergebnissen aktualisiert, die seit der Ausführung des Berichts eingegangen sind.
Dabei helfen
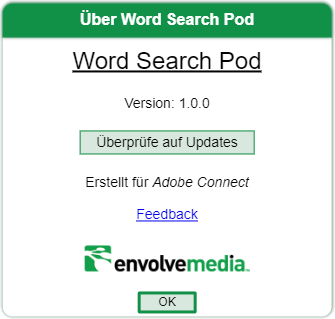
Überprüfe auf Updates
Sieht aus, ob es eine neuere/veröffentlichte Version des WordSearch-Pods gibt . Wenn dies der Fall ist, werden Informationen zur aktualisierten Version zusammen mit einer Schaltfläche zum Herunterladen und einem Link für allgemeine Installationsanweisungen angezeigt .
Dokumentation
Öffnet einen neuen Browser-Tab zur Envolvemedia-Website mit aktualisierter Hilfe/Dokumentation.
Feedback
Ermöglicht einem Host/Moderator die Möglichkeit, Feedback wie einen Fehlerbericht, eine Verbesserung oder eine andere Anfrage an Envolvemedia zu senden. Durch Klicken auf den Feedback-Hyperlink sollte das Standard-E-Mail-Programm auf Ihrem Computer geöffnet werden, um eine E-Mail an sales@envolvemedia.com zu senden .
Spielbereich
Nach der Konfiguration, d. h., ein Gastgeber gibt eine begrenzte Liste von Wörtern in das Einstellungsdialogfeld ein und klickt auf „OK“, steht der Spielbereich den Teilnehmern zur Verfügung, um WordSearch zu starten.
Spielanleitung
Suchen Sie die Liste der Wörter, die im Feld „Wörter“ des Einstellungsdialogfelds eingegeben wurden , in beliebiger zusammenhängender Richtung. Klicken Sie entweder auf den ersten oder den letzten Buchstaben und ziehen Sie horizontal, vertikal oder diagonal durch alle Buchstaben des gefundenen Wortes, bis der letzte (oder erste) Buchstabe markiert ist, und lassen Sie dann die Maustaste los.
Von einem Teilnehmer gefundene Wörter werden grün hervorgehoben.
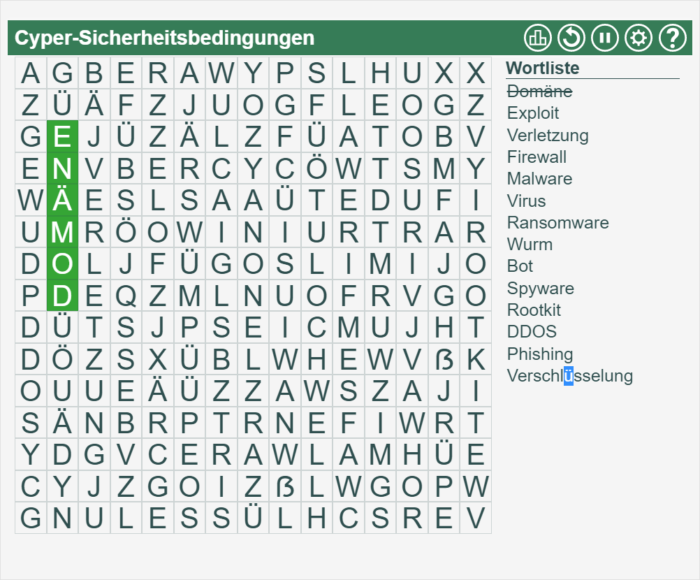
Wenn die Zusammenarbeit von Teilnehmern aktiviert ist, werden von anderen Benutzern gefundene Wörter für jeden Teilnehmer hervorgehoben. Diese Wörter sind in Gold hervorgehoben.
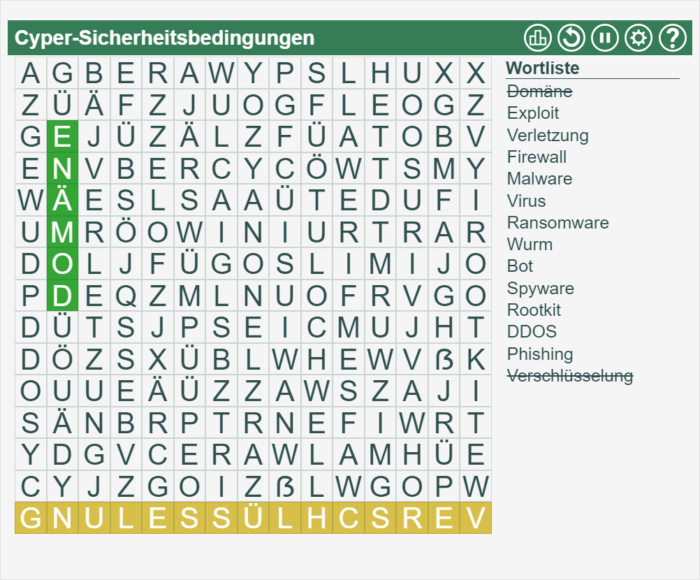
WordSearch verwendet Code, der von BunKat LLC und table sorter erstellt wurde
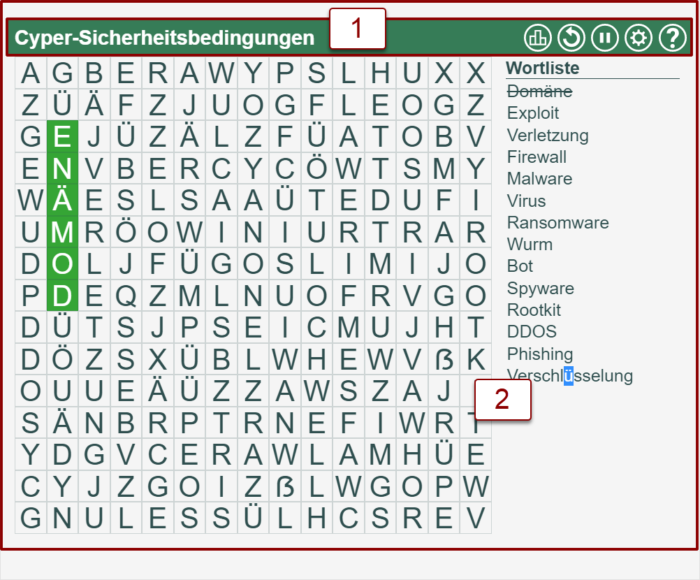
Einstellungsleiste
Über die Einstellungsleiste können Präsentatoren den Pod steuern und konfigurieren
 – Startet WordSearch mit den aktuellen Einstellungen neu, löscht aber die vorherigen Ergebnisse
– Startet WordSearch mit den aktuellen Einstellungen neu, löscht aber die vorherigen Ergebnisse
 – Pausiert WordSearch . Ermöglicht Hosts zu sprechen und Teilnehmer am Spielen zu hindern
– Pausiert WordSearch . Ermöglicht Hosts zu sprechen und Teilnehmer am Spielen zu hindern
 – Spielt WordSearch ab oder setzt es fort . Diese Schaltfläche ist nur verfügbar, wenn WordSearch angehalten ist
– Spielt WordSearch ab oder setzt es fort . Diese Schaltfläche ist nur verfügbar, wenn WordSearch angehalten ist
 – Öffnet den Einstellungsdialog, damit WordSearch konfiguriert werden kann
– Öffnet den Einstellungsdialog, damit WordSearch konfiguriert werden kann
 – Öffnet den Dialog Hilfe/Info
– Öffnet den Dialog Hilfe/Info
Einstellungen
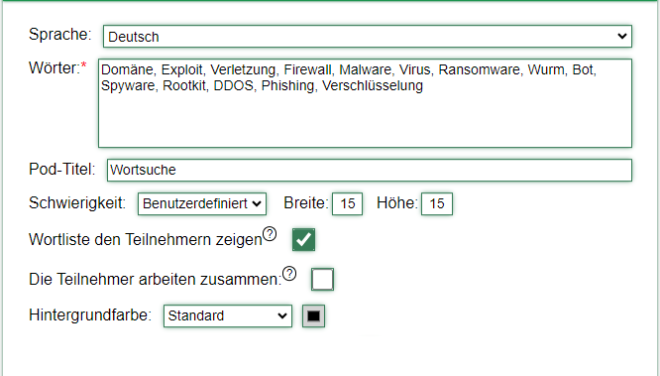
Sprache
Das Ändern der Sprache wirkt sich auf die Benutzeroberfläche und die als Füllzeichen im WordSearch- Raster verwendeten Buchstaben aus. Diese Einstellung ändert die Sprache der Benutzeroberfläche für alle Benutzer . Dies umfasst die Benutzeroberfläche des WordSearch -Pods , kann sich aber auch auf die Sprache jedes benutzerdefinierten Envolvemedia-Pods auswirken. Nach dem Ändern der Sprache wird empfohlen, auf OK zu klicken und den Einstellungsdialog erneut aufzurufen, um WordSearch zu konfigurieren .
Wörter (erforderlich)
Geben Sie eine Liste von Wörtern ein, die durch Komma, Semikolon, Doppelpunkt, Leerzeichen oder Wagenrücklauf getrennt sind. Dieses Feld akzeptiert auch CSV- oder TXT-Dateien mit ähnlichen Trennzeichen. Dies sind die Wörter, die in das WordSearch- Raster eingefügt werden, das die Teilnehmer finden müssen
Während WordSearch die in dieses Feld eingegebenen Zeichen nicht einschränkt, werden einige Zeichen entfernt, nachdem Sie auf OK geklickt haben. Dazu gehören Apostrophe und Leerzeichen in Wörtern ( z . B. San Francisco wird zu SanFrancisco ). Es wird dringend empfohlen, nur Buchstaben einzugeben. Satzzeichen und Zahlen sollten vermieden werden.
Pod-Titel
Legen Sie die Wortwahl fest, die oben in der Einstellungsleiste angezeigt wird. Es könnte einfach etwas Allgemeines wie Wort des Tages sein oder ein Hinweis auf den Fokus der WordSearch- Wörter oder das Meeting-Thema.
Schwierigkeit
Legt den Schwierigkeitsgrad fest, der wirklich der Anzahl der Buchstaben entspricht, die in der Breite und Höhe des WordSearch- Rasters erscheinen. Wenn das größte Wort länger als die zulässige Feldbreite/-höhe ist, kann das Raster auf benutzerdefinierte Abmessungen eingestellt werden.
Je höher der Schwierigkeitsgrad, insbesondere bei den Leveln „Schwer“ und „Herausfordernd“, stellen Sie bitte sicher, dass Sie den WordSearch- Pod so groß wie möglich einstellen, um ein Scrollen zu verhindern und die Buchstaben lesbar zu machen.
Wortliste den Teilnehmern zeigen
Normalerweise wird die Liste der versteckten Wörter bereitgestellt, aber um die Wortsuche herausfordernder zu machen, aktivieren Sie dieses Kontrollkästchen und die Liste der Wörter wird den Teilnehmern oder Moderatoren nicht angezeigt, wenn sie den Pod nicht konfigurieren können (siehe a später Einstellung). Die Wortliste ist immer verfügbar oder wird Gastgebern angezeigt.
Die Teilnehmer arbeiten zusammen
Standardmäßig müssen die Teilnehmer die Wörter selbst finden. Wenn Sie jedoch möchten, dass die Teilnehmer zusammenarbeiten oder zusammenarbeiten, aktivieren Sie diese Einstellung. Wenn ein Teilnehmer ein Wort findet und durchstreicht, wird dieses Wort für alle Benutzer als gefunden markiert.
Die Farbe für Wörter, die von anderen Teilnehmern gefunden wurden, ist Gold, während Wörter, die von diesem Teilnehmer gefunden wurden, grün sind.
Hintergrundfarbe
Stellen Sie die Hintergrundfarbe mit einer der integrierten Auswahlmöglichkeiten ein; oder stellen Sie die Farbe auf Benutzerdefiniert ein und wählen Sie die Farbe Ihrer Wahl. Einige Werte wie der Rahmen um die Letterboxen sind so eingestellt, dass sie basierend auf der ausgewählten Farbe automatisch zwischen Weiß und Dunkel wechseln.
Dabei helfen
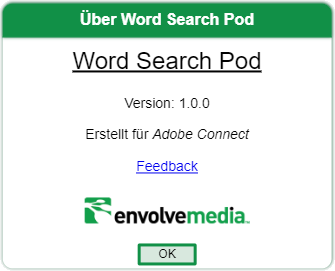
Dokumentation
Öffnet einen neuen Browser-Tab zur Envolvemedia-Website mit aktualisierter Hilfe/Dokumentation.
Feedback
Geben Sie Feedback wie einen Fehlerbericht, eine Verbesserung oder eine Anfrage an Envolvemedia. Durch Klicken auf den Feedback-Hyperlink sollte das Standard-E-Mail-Programm auf Ihrem Computer geöffnet werden, um eine E-Mail an sales@envolvemedia.com zu senden .
Spielbereich
Nach der Konfiguration, d. h., ein Gastgeber gibt eine begrenzte Liste von Wörtern in das Einstellungsdialogfeld ein und klickt auf „OK“, steht der Spielbereich den Teilnehmern zur Verfügung, um WordSearch zu starten .
Spielanleitung
Suchen Sie die Liste der Wörter, die im Feld „Wörter“ des Einstellungsdialogfelds eingegeben wurden , in beliebiger zusammenhängender Richtung. Klicken Sie entweder auf den ersten oder den letzten Buchstaben und ziehen Sie horizontal, vertikal oder diagonal durch alle Buchstaben des gefundenen Wortes, bis der letzte (oder erste) Buchstabe markiert ist, und lassen Sie dann die Maustaste los.
Von einem Teilnehmer gefundene Wörter werden grün hervorgehoben.
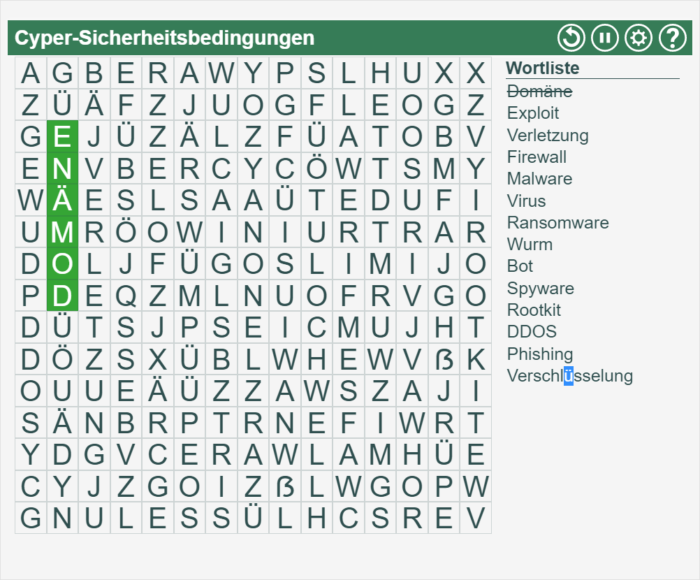
Wenn die Zusammenarbeit von Teilnehmern aktiviert ist, werden von anderen Benutzern gefundene Wörter für jeden Teilnehmer hervorgehoben. Diese Wörter sind in Gold hervorgehoben.
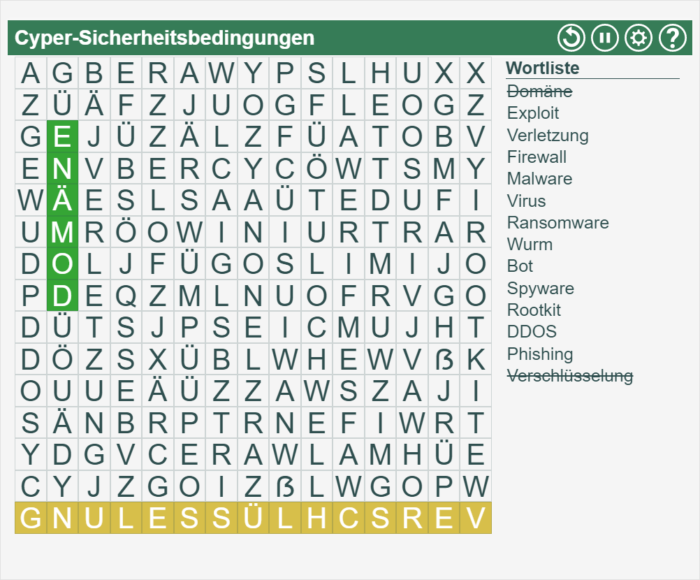
WordSearch verwendet Code, der von BunKat LLC und table sorter erstellt wurde
Visión general
Agregue una interactividad única a las reuniones de Adobe Connect con WordSearch Custom Pod de Envolvemedia. Como anfitrión o presentador (si está permitido), ingrese una lista de palabras y el Pod las coloca en una cuadrícula horizontal, vertical o diagonalmente, tanto hacia adelante como hacia atrás, junto con letras aleatorias. Los participantes tienen que encontrar y marcar las palabras escondidas en el cuadro de búsqueda de palabras. Cree un tema con el que estén relacionadas todas las palabras ocultas, tal vez incluso vinculándolo con el enfoque de su capacitación/reunión. Haga que el rompecabezas sea más desafiante cambiando el tamaño de la cuadrícula de búsqueda de palabras; o escondiendo la lista de palabras a los participantes. La lista de palabras siempre está visible para los anfitriones.
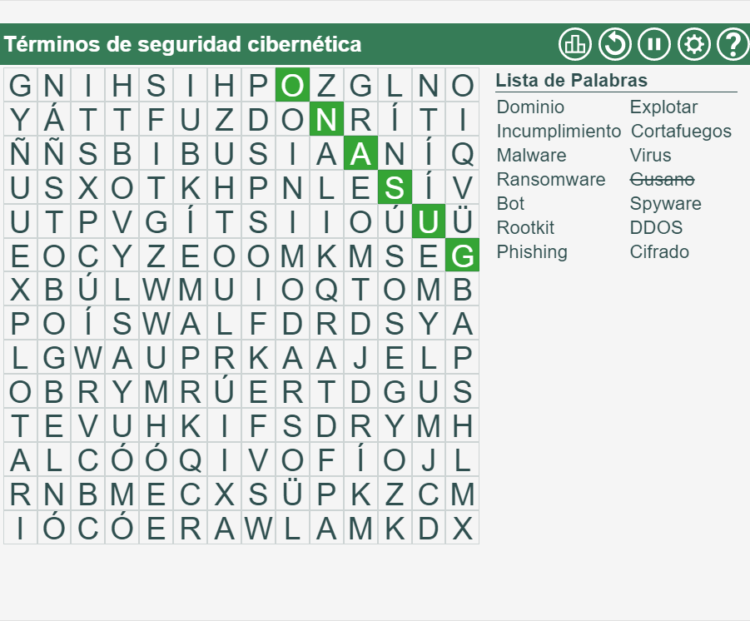
Vista del anfitrión
Los anfitriones y los presentadores (si los anfitriones lo permiten) pueden configurar y controlar el Pod de WordSearch .
Hay dos áreas en las que centrarse:
- Barra de configuración
- Área de juego
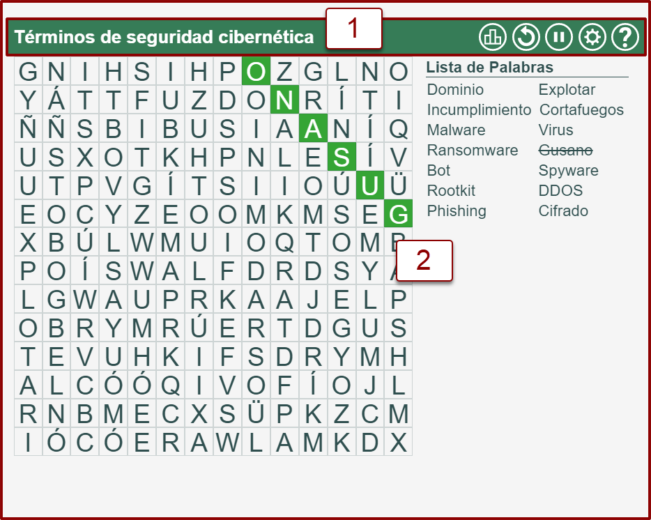
Barra de configuración
La barra de configuración permite a los anfitriones controlar y configurar el Pod
 – Muestra las puntuaciones de cada participante o palabra, en función de si la configuración Colaboración de los participantes está habilitada. Los resultados se pueden filtrar/ordenar según sea necesario
– Muestra las puntuaciones de cada participante o palabra, en función de si la configuración Colaboración de los participantes está habilitada. Los resultados se pueden filtrar/ordenar según sea necesario
 – Reinicia WordSearch usando la configuración actual, pero borrando los resultados anteriores
– Reinicia WordSearch usando la configuración actual, pero borrando los resultados anteriores
 – Pausa WordSearch . Impide que los participantes jueguen
– Pausa WordSearch . Impide que los participantes jueguen
 – Reproduce o reanuda WordSearch . Este botón solo está disponible cuando WordSearch está en pausa
– Reproduce o reanuda WordSearch . Este botón solo está disponible cuando WordSearch está en pausa
 – Abre el cuadro de diálogo de configuración, por lo que WordSearch se puede configurar
– Abre el cuadro de diálogo de configuración, por lo que WordSearch se puede configurar
 – Abre el cuadro de diálogo Ayuda/Acerca de
– Abre el cuadro de diálogo Ayuda/Acerca de
Ajustes
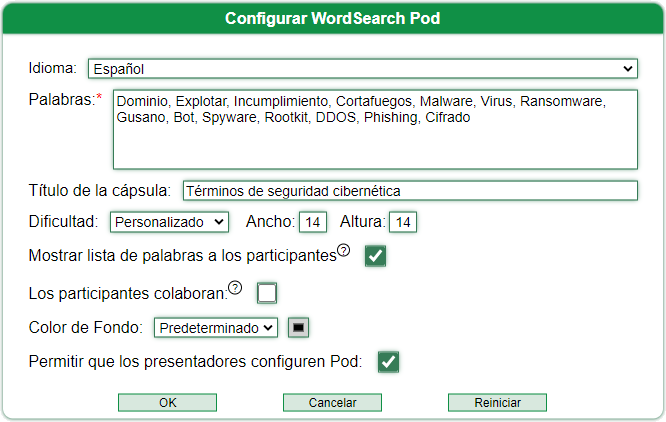
Idioma
Cambiar el idioma afecta la interfaz y las letras utilizadas como relleno en la cuadrícula de WordSearch . Esta configuración cambia el idioma de la interfaz para todos los usuarios . Esto incluye la interfaz de WordSearch Pod, pero también puede afectar el idioma de cualquier Pod personalizado de Envolvemedia. Después de cambiar el idioma, se recomienda hacer clic en Aceptar y volver a ingresar al cuadro de diálogo Configuración para configurar WordSearch .
Palabras (Requerido)
Escriba una lista de palabras, delimitadas con coma, punto y coma, dos puntos, espacio o retorno de carro. Este campo también acepta archivos CSV o TXT con delimitadores similares. Estas son las palabras que se colocarán en la cuadrícula de WordSearch que los participantes deben encontrar
Si bien WordSearch no restringe los caracteres escritos en este campo, algunos caracteres se eliminan después de hacer clic en Aceptar. Esto incluye apóstrofes y espacios en las palabras ( por ejemplo , San Francisco se convierte en SanFrancisco ). se recomienda enfáticamente que solo se ingresen caracteres alfabéticos. Deben evitarse los signos de puntuación y los números.
Título de la cápsula
Establezca la palabrería que aparece en la parte superior de la barra de configuración. Podría ser simplemente algo genérico como la Palabra del día , o podría ser un indicio del enfoque de las palabras de WordSearch o el tema de la reunión.
Dificultad
Establece el nivel de dificultad, que realmente corresponde al número de letras que aparecen en el ancho y alto de la cuadrícula de WordSearch . Si la palabra más grande es más larga que el ancho/alto de campo permitido, la cuadrícula se puede configurar con dimensiones personalizadas.
Cuanto mayor sea la dificultad, especialmente para los niveles Difícil y Desafiante, asegúrese de configurar el Pod de búsqueda de palabras lo más grande posible, para evitar el desplazamiento y permitir que las letras sean legibles.
Mostrar lista de palabras a los participantes
Por lo general, se proporciona la lista de palabras ocultas, pero para que la búsqueda de palabras sea más desafiante, marque esta casilla y la lista de palabras no se mostrará a los participantes ni a los presentadores si no pueden configurar el pod (consulte una ajuste). La lista de palabras siempre está disponible o se muestra a los anfitriones.
Los participantes colaboran
Por defecto, los participantes necesitan encontrar las palabras por su cuenta. Sin embargo, si desea que los participantes trabajen juntos o colaboren, marque esta configuración. Cuando un participante encuentra y tacha una palabra, esa palabra se marca como encontrada para todos los usuarios.
El color de las palabras encontradas por otros participantes es dorado, mientras que las palabras encontradas por ese participante son verdes.
Color de fondo
Establezca el color de fondo, utilizando una de las selecciones integradas; o establezca el color en Personalizado y elija el color de su elección. Algunos valores, como el borde alrededor de los cuadros de letras, están configurados para cambiar automáticamente entre blanco y oscuro según el color seleccionado.
Permitir que los presentadores configuren el pod
Cuando está marcado, otorga a los presentadores los derechos para configurar WordSearch . Cuando no está marcada, los presentadores solo tendrán acceso al botón de ayuda/acerca de.
Incluso cuando estén marcados, los presentadores no podrán acceder a las puntuaciones. Las puntuaciones solo están disponibles para los anfitriones.
Resultados

Al hacer clic en los resultados, se mostrará el progreso de los participantes y/o las palabras encontradas. La tabla de resultados varía en función de si la configuración para la colaboración de los participantes está habilitada. Los resultados, arriba, se muestran cuando la colaboración de los participantes NO está habilitada. Mientras que la tabla de resultados, a continuación, se muestra cuando esa configuración está habilitada.
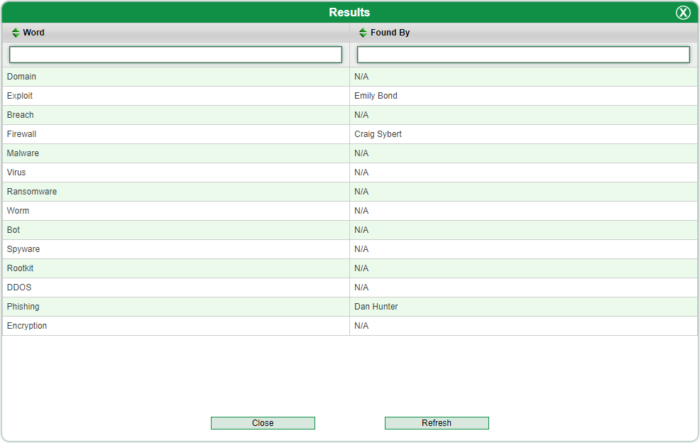
Los resultados se pueden ordenar escribiendo “Exitoso” (por ejemplo) en el campo de entrada de texto Estado en la parte superior de la columna Estado. Las puntuaciones permanecen en 0 hasta que se completan, ya sea con éxito o no. Aquí está la clave para el estado:
- No iniciado: el usuario no ha intentado ni encontrado ninguna palabra en WordSearch
- En progreso: el usuario ha encontrado al menos una palabra en WordSearch
- Completado: el usuario ha encontrado todas las palabras en WordSearch
Al hacer clic en Actualizar, se actualizará la tabla con los resultados obtenidos desde que se ejecutó el informe.
Ayuda sobre
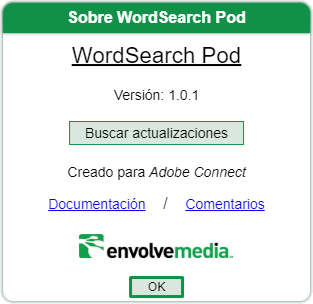
Buscar actualizaciones
Mira para ver si hay una versión más nueva/lanzada de WordSearch Pod. Si es así, se muestra información sobre la versión actualizada, junto con un botón para descargar y un enlace para instrucciones generales de instalación .
Documentación
Abre una nueva pestaña del navegador en el sitio web de Envolvemedia con ayuda/documentación actualizada.
Retroalimentación
Permite a un anfitrión/presentador la capacidad de proporcionar comentarios, como un informe de error, una mejora u otra solicitud a Envolvemedia. Al hacer clic en el hipervínculo de comentarios, se debe abrir el programa de correo predeterminado en su computadora para enviar un correo electrónico a: sales@envolvemedia.com .
Área de juego
Una vez configurado, lo que significa que un anfitrión ingresa una lista delimitada de palabras en el cuadro de diálogo de configuración y hace clic en Aceptar, el área de juego está disponible para que los participantes inicien WordSearch .
Cómo jugar
Localice la lista de palabras ingresadas en el campo Palabras del cuadro de diálogo de configuración en cualquier dirección contigua. Haga clic en la primera letra o en la última letra y arrastre horizontal, vertical o diagonalmente a través de todas las letras de la palabra encontrada, hasta que se resalte la última (o primera) letra, luego suelte el mouse.
Las palabras encontradas por un participante se resaltan en verde.
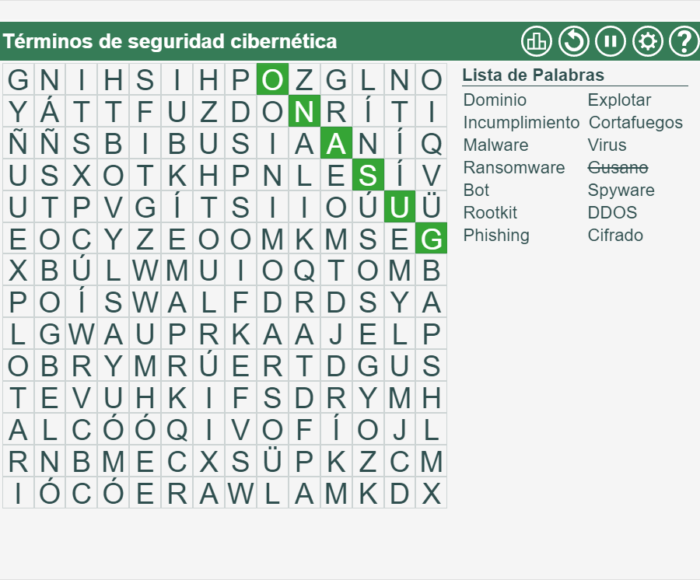
Si la colaboración de los participantes está habilitada, las palabras encontradas por otros usuarios se resaltan para cada participante. Esas palabras están resaltadas en oro.
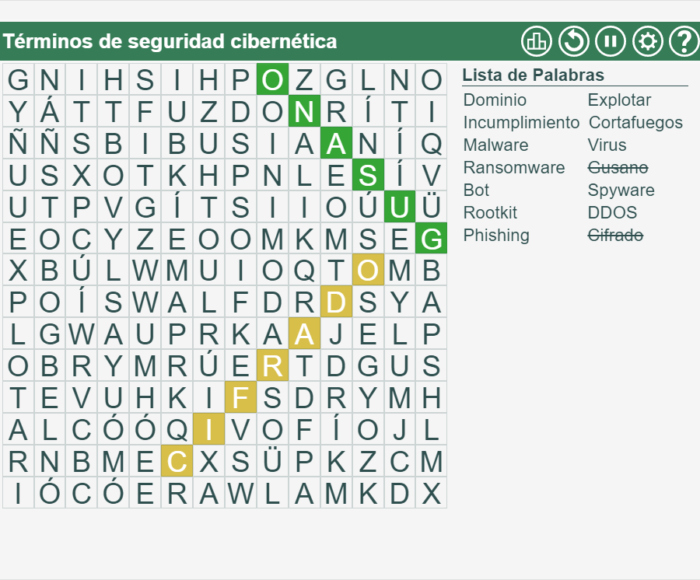
WordSearch usa código creado por BunKat LLC y de table sorter
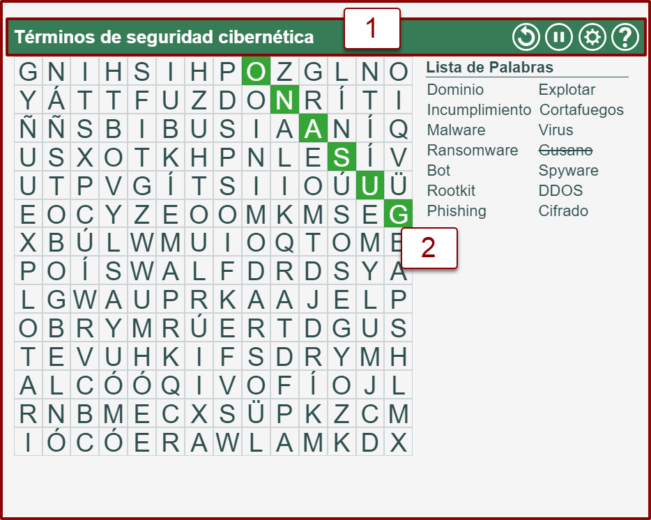
Barra de configuración
La barra de configuración permite a los presentadores controlar y configurar el Pod
 – Reinicia WordSearch usando la configuración actual, pero borrando los resultados anteriores
– Reinicia WordSearch usando la configuración actual, pero borrando los resultados anteriores
 – Pausa WordSearch . Permite a los anfitriones hablar y evitar que los participantes jueguen
– Pausa WordSearch . Permite a los anfitriones hablar y evitar que los participantes jueguen
 – Reproduce o reanuda WordSearch . Este botón solo está disponible cuando WordSearch está en pausa
– Reproduce o reanuda WordSearch . Este botón solo está disponible cuando WordSearch está en pausa
 – Abre el cuadro de diálogo de configuración, por lo que WordSearch se puede configurar
– Abre el cuadro de diálogo de configuración, por lo que WordSearch se puede configurar
 – Abre el cuadro de diálogo Ayuda/Acerca de
– Abre el cuadro de diálogo Ayuda/Acerca de
Ajustes
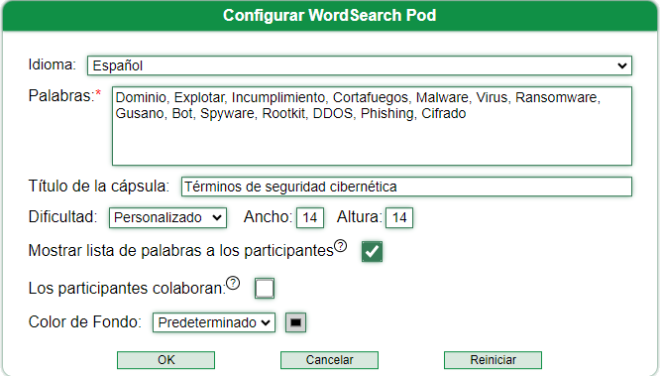
Idioma
Cambiar el idioma afecta la interfaz y las letras utilizadas como relleno en la cuadrícula de WordSearch . Esta configuración cambia el idioma de la interfaz para todos los usuarios . Esto incluye la interfaz de WordSearch Pod, pero también puede afectar el idioma de cualquier Pod personalizado de Envolvemedia. Después de cambiar el idioma, se recomienda hacer clic en Aceptar y volver a ingresar al cuadro de diálogo Configuración para configurar WordSearch .
Palabras (Requerido)
Escriba una lista de palabras, delimitadas con coma, punto y coma, dos puntos, espacio o retorno de carro. Este campo también acepta archivos CSV o TXT con delimitadores similares. Estas son las palabras que se colocarán en la cuadrícula de WordSearch que los participantes deben encontrar
Si bien WordSearch no restringe los caracteres escritos en este campo, algunos caracteres se eliminan después de hacer clic en Aceptar. Esto incluye apóstrofes y espacios en las palabras ( por ejemplo , San Francisco se convierte en SanFrancisco ). se recomienda enfáticamente que solo se ingresen caracteres alfabéticos. Deben evitarse los signos de puntuación y los números.
Título de la cápsula
Establezca la palabrería que aparece en la parte superior de la barra de configuración. Podría ser simplemente algo genérico como la Palabra del día , o podría ser un indicio del enfoque de las palabras de WordSearch o el tema de la reunión.
Dificultad
Establece el nivel de dificultad, que realmente corresponde al número de letras que aparecen en el ancho y alto de la cuadrícula de WordSearch . Si la palabra más grande es más larga que el ancho/alto de campo permitido, la cuadrícula se puede configurar con dimensiones personalizadas.
Cuanto mayor sea la dificultad, especialmente para los niveles Difícil y Desafiante, asegúrese de configurar el Pod de búsqueda de palabras lo más grande posible, para evitar el desplazamiento y permitir que las letras sean legibles.
Mostrar lista de palabras a los participantes
Por lo general, se proporciona la lista de palabras ocultas, pero para que la búsqueda de palabras sea más desafiante, marque esta casilla y la lista de palabras no se mostrará a los participantes ni a los presentadores si no pueden configurar el pod (consulte una ajuste). La lista de palabras siempre está disponible o se muestra a los anfitriones.
Los participantes colaboran
Por defecto, los participantes necesitan encontrar las palabras por su cuenta. Sin embargo, si desea que los participantes trabajen juntos o colaboren, marque esta configuración. Cuando un participante encuentra y tacha una palabra, esa palabra se marca como encontrada para todos los usuarios.
El color de las palabras encontradas por otros participantes es dorado, mientras que las palabras encontradas por ese participante son verdes.
Color de fondo
Establezca el color de fondo, utilizando una de las selecciones integradas; o establezca el color en Personalizado y elija el color de su elección. Algunos valores, como el borde alrededor de los cuadros de letras, están configurados para cambiar automáticamente entre blanco y oscuro según el color seleccionado.
Ayuda sobre
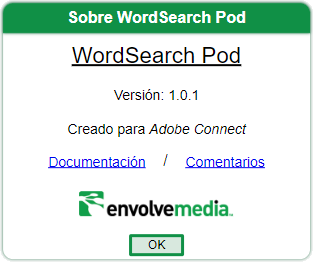
Documentación
Abre una nueva pestaña del navegador en el sitio web de Envolvemedia con ayuda/documentación actualizada.
Retroalimentación
Proporcione comentarios, como un informe de error, una mejora o una solicitud a Envolvemedia. Al hacer clic en el hipervínculo de comentarios, se debe abrir el programa de correo predeterminado en su computadora para enviar un correo electrónico a: sales@envolvemedia.com .
Área de juego
Una vez configurado, lo que significa que un anfitrión ingresa una lista delimitada de palabras en el cuadro de diálogo de configuración y hace clic en Aceptar, el área de juego está disponible para que los participantes inicien WordSearch .
Cómo jugar
Localice la lista de palabras ingresadas en el campo Palabras del cuadro de diálogo de configuración en cualquier dirección contigua. Haga clic en la primera letra o en la última letra y arrastre horizontal, vertical o diagonalmente a través de todas las letras de la palabra encontrada, hasta que se resalte la última (o primera) letra, luego suelte el mouse.
Las palabras encontradas por un participante se resaltan en verde.
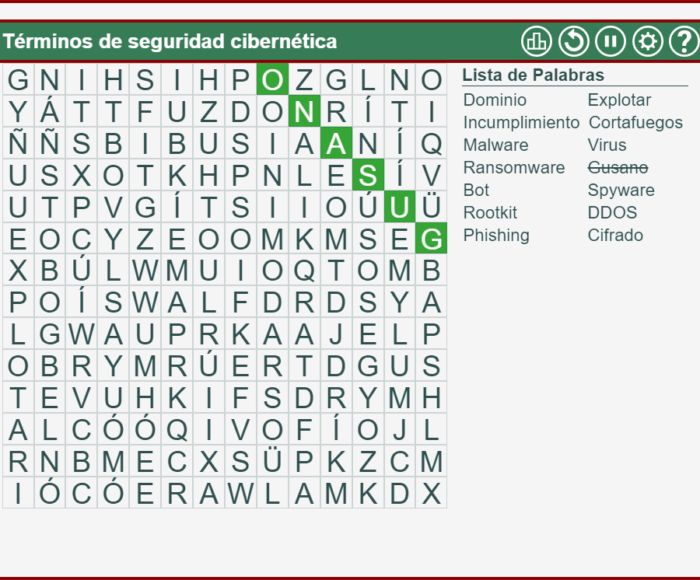
Si la colaboración de los participantes está habilitada, las palabras encontradas por otros usuarios se resaltan para cada participante. Esas palabras están resaltadas en oro.
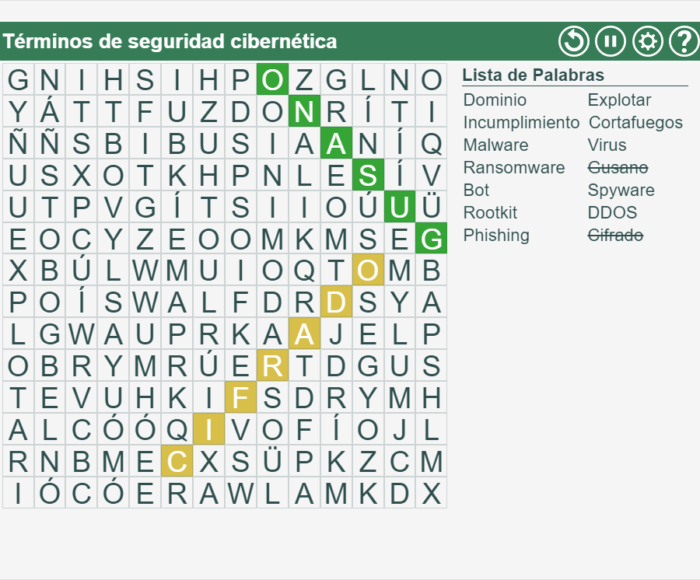
WordSearch usa código creado por BunKat LLC y de table sorter
Aperçu
Ajoutez une interactivité unique aux réunions Adobe Connect avec le WordSearch Custom Pod d’Envolvemedia. En tant qu’hôte ou présentateur (si autorisé), entrez une liste de mots et le module les place dans une grille horizontalement, verticalement ou en diagonale, à la fois vers l’avant et vers l’arrière, avec des lettres aléatoires. Les participants doivent trouver et marquer les mots cachés dans la boîte de recherche de mots. Créez un thème auquel tous les mots cachés sont liés, peut-être même lié à l’objet de votre formation/réunion. Rendez le puzzle plus difficile en modifiant la taille de la grille de recherche de mots ; ou en masquant la liste de mots aux participants. La liste de mots est toujours visible pour les hôtes.
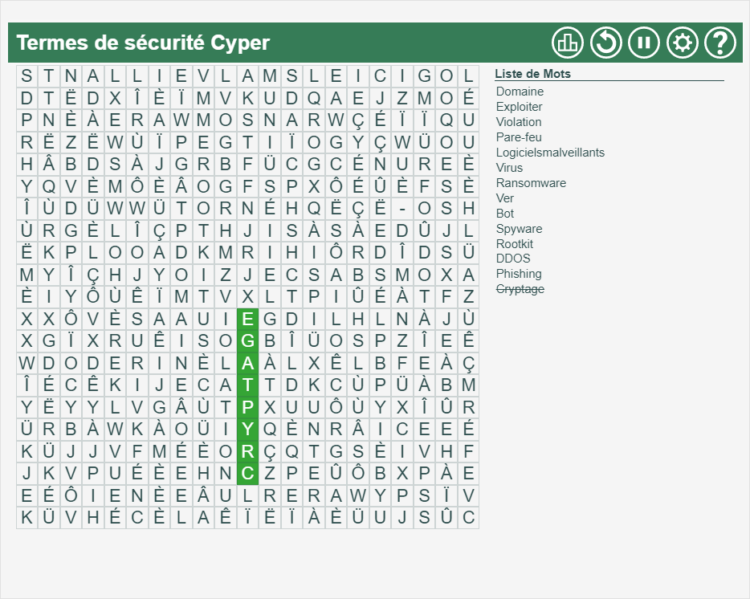
Vue de l’hôte
Les hôtes et les présentateurs (si autorisés par les hôtes) peuvent configurer et contrôler le module WordSearch .
Il y a deux domaines sur lesquels se concentrer :
- Barre de paramètres
- Aire de jeu
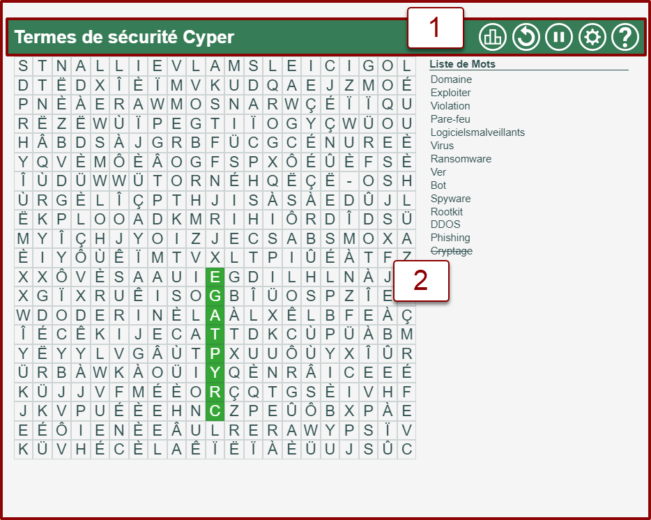
Barre de paramètres
La barre des paramètres permet aux hôtes de contrôler et de configurer le pod
 – Affiche les scores de chaque participant ou mot, selon que le paramètre Participants Collaborate est activé ou non. Les résultats peuvent être filtrés/triés si nécessaire
– Affiche les scores de chaque participant ou mot, selon que le paramètre Participants Collaborate est activé ou non. Les résultats peuvent être filtrés/triés si nécessaire
 – Redémarre WordSearch en utilisant les paramètres actuels, mais en effaçant les résultats précédents
– Redémarre WordSearch en utilisant les paramètres actuels, mais en effaçant les résultats précédents
 – Interrompt WordSearch . Empêche les participants de jouer
– Interrompt WordSearch . Empêche les participants de jouer
 – Joue ou reprend WordSearch . Ce bouton n’est disponible que lorsque WordSearch est en pause
– Joue ou reprend WordSearch . Ce bouton n’est disponible que lorsque WordSearch est en pause
 – Ouvre la boîte de dialogue des paramètres, afin que WordSearch puisse être configuré
– Ouvre la boîte de dialogue des paramètres, afin que WordSearch puisse être configuré
 – Ouvre la boîte de dialogue Aide/À propos
– Ouvre la boîte de dialogue Aide/À propos
Réglages
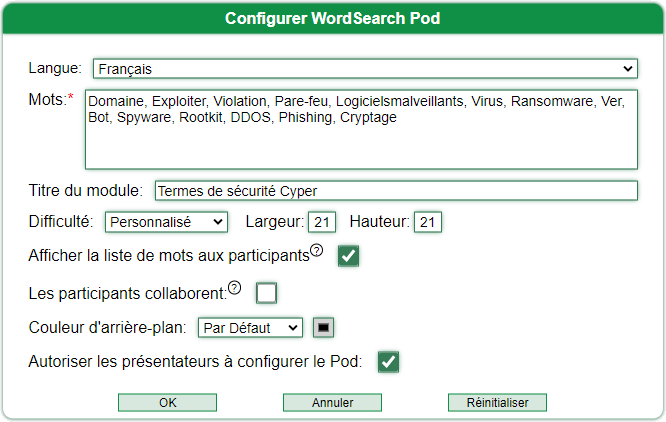
Langue
La modification de la langue affecte l’interface et les lettres utilisées comme éléments de remplissage dans la grille WordSearch . Ce paramètre modifie la langue de l’interface pour tous les utilisateurs . Cela inclut l’interface du module WordSearch , mais peut également affecter la langue de tout module personnalisé Envolvemedia. Après avoir changé la langue, il est recommandé de cliquer sur OK et de ressaisir la boîte de dialogue Paramètres pour configurer WordSearch .
Mots (obligatoire)
Tapez une liste de mots, délimités par une virgule, un point-virgule, deux-points, un espace ou un retour chariot. Ce champ accepte également les fichiers CSV ou TXT avec des délimiteurs similaires. Ce sont les mots qui seront placés dans la grille WordSearch que les participants doivent trouver
Bien que WordSearch ne limite pas les caractères saisis dans ce champ, certains caractères sont supprimés après avoir cliqué sur OK. Cela inclut les apostrophes et les espaces dans les mots ( par exemple , San Francisco devient SanFrancisco ). il est fortement recommandé de ne saisir que des caractères alphabétiques. La ponctuation et les chiffres doivent être évités.
Titre du module
Définissez le verbiage qui apparaît en haut de la barre des paramètres. Il peut s’agir simplement de quelque chose de générique comme Word of the Day , ou d’un indice de l’accent mis sur les mots WordSearch ou le thème de la réunion.
Difficulté
Définit le niveau de difficulté, qui correspond vraiment au nombre de lettres qui apparaissent dans la largeur et la hauteur de la grille WordSearch . Si le plus grand mot est plus long que la largeur/hauteur de champ autorisée, la grille peut être définie sur des dimensions personnalisées.
Plus la difficulté est élevée, en particulier pour les niveaux Difficile et Difficile, assurez-vous de définir le module de recherche de mots aussi grand que possible, pour empêcher le défilement et permettre aux lettres d’être lisibles.
Afficher la liste de mots aux participants
Habituellement, la liste des mots cachés est fournie, mais pour rendre la recherche de mots plus difficile, cochez cette case et la liste des mots ne sera pas affichée pour les participants ou les présentateurs s’ils ne sont pas en mesure de configurer le module (voir une paramètre). La liste de mots est toujours disponible ou montrée aux hôtes.
Les participants collaborent
Par défaut, les participants doivent trouver les mots par eux-mêmes. Cependant, si vous souhaitez que les participants travaillent ensemble ou collaborent, cochez ce paramètre. Lorsqu’un participant trouve et raye un mot, ce mot est marqué trouvé pour tous les utilisateurs.
La couleur des mots trouvés par d’autres participants est l’or, tandis que les mots trouvés par ce participant sont verts.
Couleur de l’arrière plan
Définissez la couleur d’arrière-plan à l’aide de l’une des sélections intégrées ; ou définissez la couleur sur Personnalisé et choisissez la couleur de votre choix. Certaines valeurs telles que la bordure autour des boîtes aux lettres sont définies pour basculer automatiquement entre le blanc et le foncé en fonction de la couleur sélectionnée.
Autoriser les présentateurs à configurer le module
Lorsque cette case est cochée, donne aux présentateurs le droit de configurer WordSearch . Lorsque cette case n’est pas cochée, les présentateurs n’auront accès qu’au bouton d’aide/à propos.
Même lorsque cette case est cochée, les présentateurs ne pourront pas accéder aux partitions. Les scores ne sont disponibles que pour les hôtes
Résultats

En cliquant sur les résultats, vous verrez la progression des participants et/ou les mots trouvés. Le tableau des résultats varie selon que le paramètre de collaboration des participants est activé ou non. Les résultats ci-dessus sont affichés lorsque la collaboration des participants n’est PAS activée. Alors que le tableau des résultats, ci-dessous, s’affiche lorsque ce paramètre est activé.
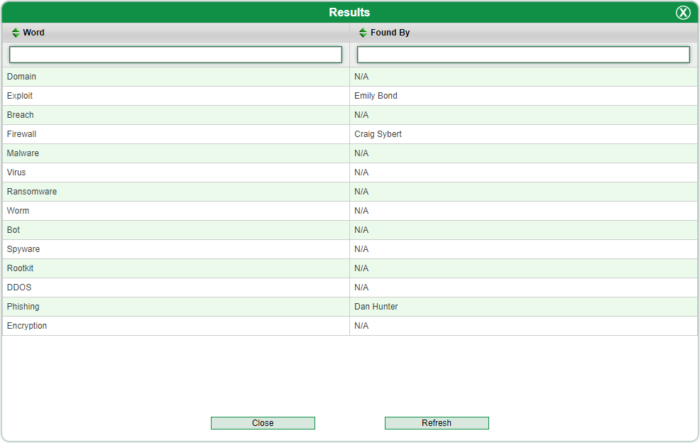
Les résultats peuvent être triés en tapant « Réussi » (par exemple) dans le champ de saisie de texte Statut en haut de la colonne Statut. Les scores restent 0 jusqu’à ce qu’ils soient terminés, que ce soit avec succès ou non. Voici la clé du statut :
- Non commencé – L’utilisateur n’a pas tenté ou trouvé de mots dans WordSearch
- En cours – L’utilisateur a trouvé au moins un mot dans WordSearch
- Terminé – L’utilisateur a trouvé tous les mots dans WordSearch
Cliquez sur Actualiser pour mettre à jour le tableau avec les résultats entrés depuis l’exécution du rapport.
Aide sur
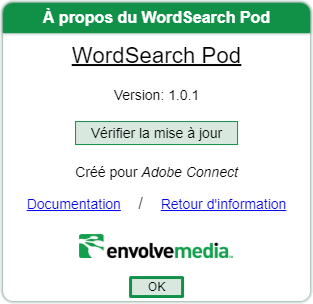
Vérifier la mise à jour
Cherche à voir s’il existe une version plus récente/publiée du Pod WordSearch . Si tel est le cas, des informations sur la version mise à jour s’affichent, ainsi qu’un bouton de téléchargement et un lien vers les instructions générales d’installation .
Documentation
Ouvre un nouvel onglet de navigateur sur le site Web d’Envolvemedia avec une aide/documentation mise à jour.
Retour d’information
Permet à un hôte/présentateur de fournir des commentaires tels qu’un rapport d’erreur, une amélioration ou une autre demande à Envolvemedia. Cliquer sur le lien hypertexte de commentaires devrait ouvrir le programme de messagerie par défaut sur votre ordinateur pour envoyer un e-mail à : sales@envolvemedia.com .
Aire de jeu
Une fois configuré, ce qui signifie qu’un hôte saisit une liste délimitée de mots dans la boîte de dialogue des paramètres et clique sur OK, la zone de jeu est disponible pour que les participants lancent WordSearch .
Comment jouer
Localisez la liste des mots saisis dans le champ Mots de la boîte de dialogue des paramètres dans n’importe quelle direction contiguë. Cliquez soit sur la première lettre, soit sur la dernière lettre et faites glisser horizontalement, verticalement ou en diagonale toutes les lettres du mot trouvé, jusqu’à ce que la dernière (ou la première) lettre soit en surbrillance, puis relâchez la souris.
Les mots trouvés par un participant sont surlignés en vert.
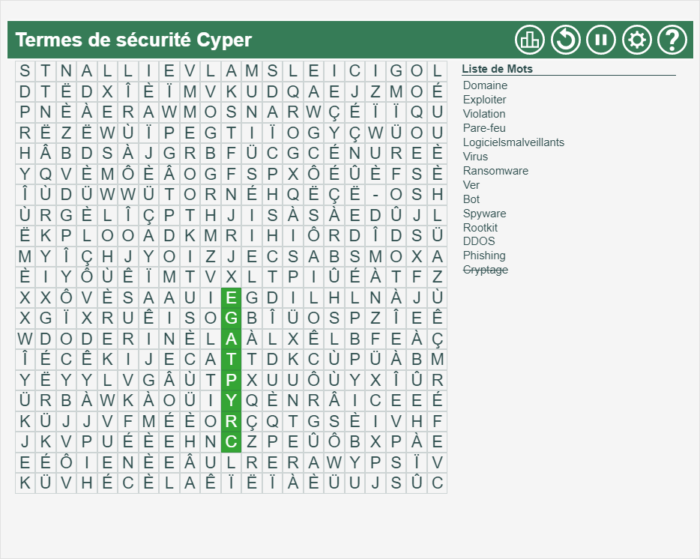
Si la collaboration des participants est activée, les mots trouvés par d’autres utilisateurs sont mis en surbrillance pour chaque participant. Ces mots sont surlignés en or.
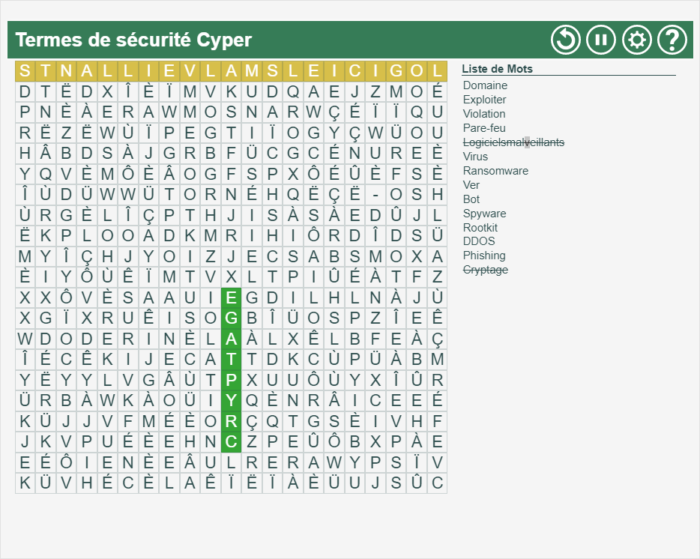
WordSearch utilise le code créé par BunKat LLC et le table sorter
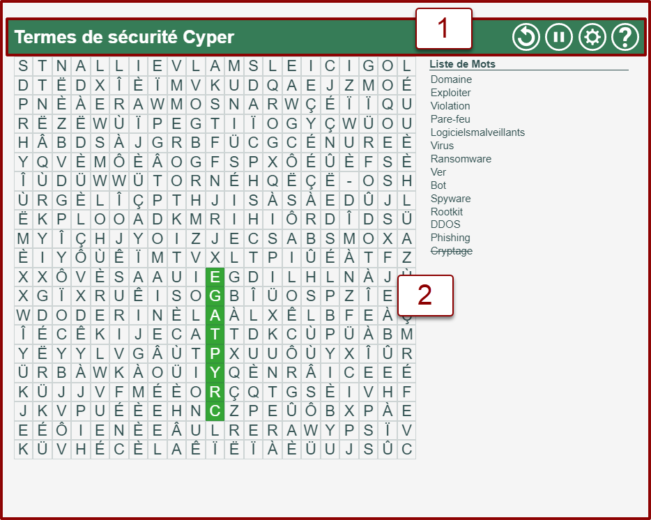
Barre de paramètres
La barre de paramètres permet aux présentateurs de contrôler et de configurer le Pod
 – Redémarre WordSearch en utilisant les paramètres actuels, mais en effaçant les résultats précédents
– Redémarre WordSearch en utilisant les paramètres actuels, mais en effaçant les résultats précédents
 – Interrompt WordSearch . Permet aux hôtes de parler et d’empêcher les participants de jouer
– Interrompt WordSearch . Permet aux hôtes de parler et d’empêcher les participants de jouer
 – Joue ou reprend WordSearch . Ce bouton n’est disponible que lorsque WordSearch est en pause
– Joue ou reprend WordSearch . Ce bouton n’est disponible que lorsque WordSearch est en pause
 – Ouvre la boîte de dialogue des paramètres, afin que WordSearch puisse être configuré
– Ouvre la boîte de dialogue des paramètres, afin que WordSearch puisse être configuré
 – Ouvre la boîte de dialogue Aide/À propos
– Ouvre la boîte de dialogue Aide/À propos
Réglages
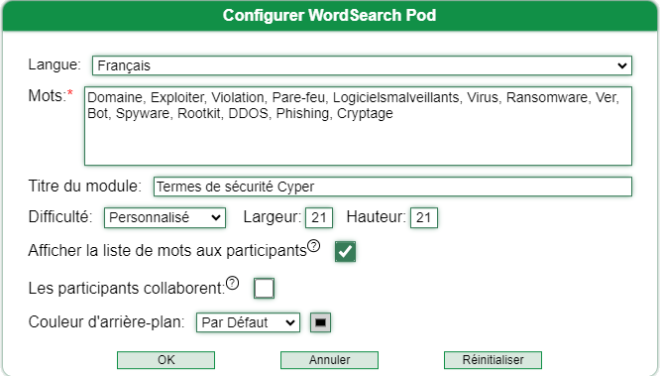
Langue
La modification de la langue affecte l’interface et les lettres utilisées comme éléments de remplissage dans la grille WordSearch . Ce paramètre modifie la langue de l’interface pour tous les utilisateurs . Cela inclut l’interface du module WordSearch , mais peut également affecter la langue de tout module personnalisé Envolvemedia. Après avoir changé la langue, il est recommandé de cliquer sur OK et de ressaisir la boîte de dialogue Paramètres pour configurer WordSearch .
Mots (obligatoire)
Tapez une liste de mots, délimités par une virgule, un point-virgule, deux-points, un espace ou un retour chariot. Ce champ accepte également les fichiers CSV ou TXT avec des délimiteurs similaires. Ce sont les mots qui seront placés dans la grille WordSearch que les participants doivent trouver
Bien que WordSearch ne limite pas les caractères saisis dans ce champ, certains caractères sont supprimés après avoir cliqué sur OK. Cela inclut les apostrophes et les espaces dans les mots ( par exemple , San Francisco devient SanFrancisco ). il est fortement recommandé de ne saisir que des caractères alphabétiques. La ponctuation et les chiffres doivent être évités.
Titre du module
Définissez le verbiage qui apparaît en haut de la barre des paramètres. Il peut s’agir simplement de quelque chose de générique comme Word of the Day , ou d’un indice de l’accent mis sur les mots WordSearch ou le thème de la réunion.
Difficulté
Définit le niveau de difficulté, qui correspond vraiment au nombre de lettres qui apparaissent dans la largeur et la hauteur de la grille WordSearch . Si le plus grand mot est plus long que la largeur/hauteur de champ autorisée, la grille peut être définie sur des dimensions personnalisées.
Plus la difficulté est élevée, en particulier pour les niveaux Difficile et Difficile, assurez-vous de définir le module de recherche de mots aussi grand que possible, pour empêcher le défilement et permettre aux lettres d’être lisibles.
Afficher la liste de mots aux participants
Habituellement, la liste des mots cachés est fournie, mais pour rendre la recherche de mots plus difficile, cochez cette case et la liste des mots ne sera pas affichée pour les participants ou les présentateurs s’ils ne sont pas en mesure de configurer le module (voir une paramètre). La liste de mots est toujours disponible ou montrée aux hôtes.
Les participants collaborent
Par défaut, les participants doivent trouver les mots par eux-mêmes. Cependant, si vous souhaitez que les participants travaillent ensemble ou collaborent, cochez ce paramètre. Lorsqu’un participant trouve et raye un mot, ce mot est marqué trouvé pour tous les utilisateurs.
La couleur des mots trouvés par d’autres participants est l’or, tandis que les mots trouvés par ce participant sont verts.
Couleur de l’arrière plan
Définissez la couleur d’arrière-plan à l’aide de l’une des sélections intégrées ; ou définissez la couleur sur Personnalisé et choisissez la couleur de votre choix. Certaines valeurs telles que la bordure autour des boîtes aux lettres sont définies pour basculer automatiquement entre le blanc et le foncé en fonction de la couleur sélectionnée.
Aide sur
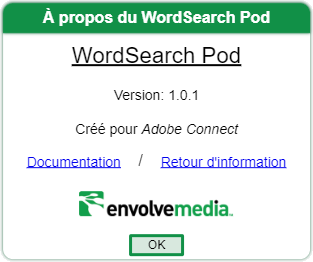
Documentation
Ouvre un nouvel onglet de navigateur sur le site Web d’Envolvemedia avec une aide/documentation mise à jour.
Retour d’information
Fournir des commentaires tels qu’un rapport d’erreur, une amélioration ou une demande à Envolvemedia. Cliquer sur le lien hypertexte de commentaires devrait ouvrir le programme de messagerie par défaut sur votre ordinateur pour envoyer un e-mail à : sales@envolvemedia.com .
Aire de jeu
Une fois configuré, ce qui signifie qu’un hôte saisit une liste délimitée de mots dans la boîte de dialogue des paramètres et clique sur OK, la zone de jeu est disponible pour que les participants lancent WordSearch .
Comment jouer
Localisez la liste des mots saisis dans le champ Mots de la boîte de dialogue des paramètres dans n’importe quelle direction contiguë. Cliquez soit sur la première lettre, soit sur la dernière lettre et faites glisser horizontalement, verticalement ou en diagonale toutes les lettres du mot trouvé, jusqu’à ce que la dernière (ou la première) lettre soit en surbrillance, puis relâchez la souris.
Les mots trouvés par un participant sont surlignés en vert.
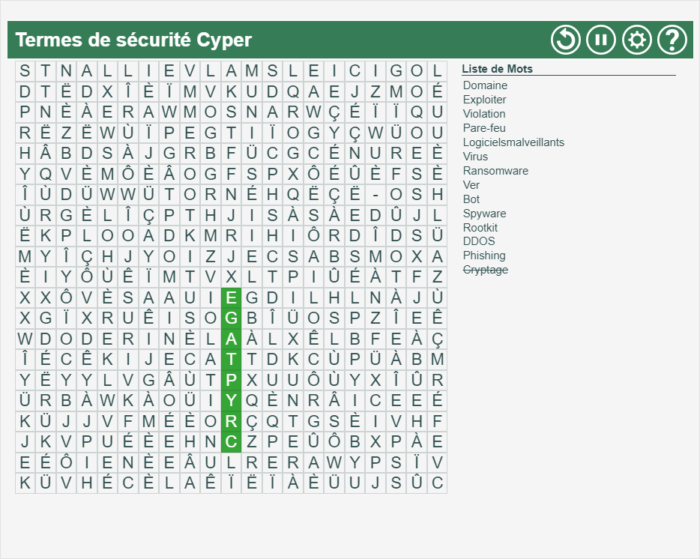
Si la collaboration des participants est activée, les mots trouvés par d’autres utilisateurs sont mis en surbrillance pour chaque participant. Ces mots sont surlignés en or.
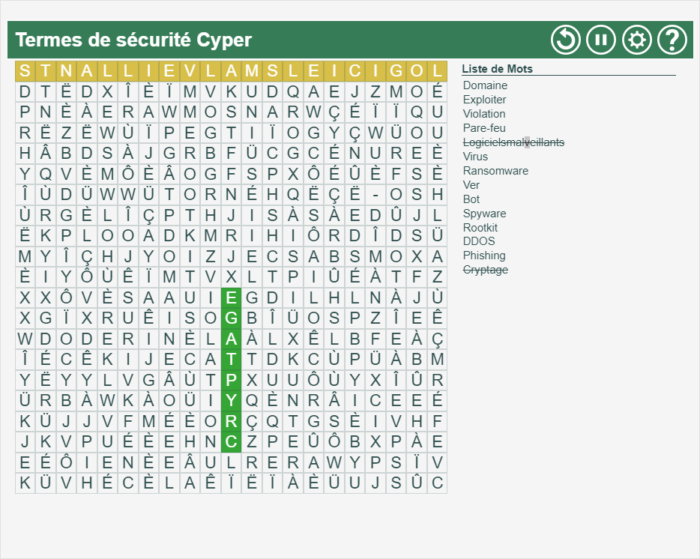
WordSearch utilise le code créé par BunKat LLC et le table sorter
概要
WordSearch Custom Pod を使用して、Adobe Connect 会議に独自の双方向性を追加します。主催者またはプレゼンター (許可されている場合) として単語のリストを入力すると、Pod はそれらをランダムな文字と共に前後左右に、水平、垂直、または斜めにグリッドに配置します。参加者は、単語検索ボックスに隠された単語を見つけてマークする必要があります。すべての隠れた単語が関連するテーマを作成し、おそらくトレーニング/会議の焦点に結び付けます.単語検索グリッドのサイズを変更して、パズルをより難しくします。または、単語のリストを参加者に非表示にします。単語リストは、ホストに対して常に表示されます。
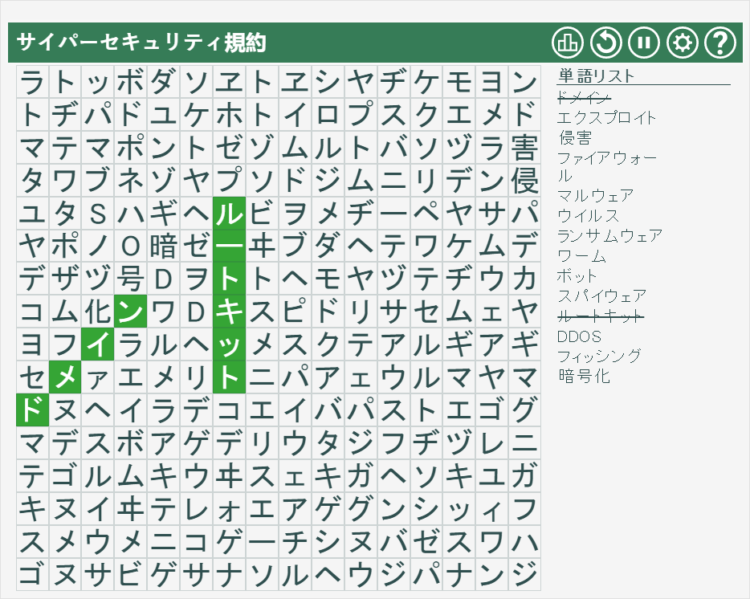
ホスト ビュー
主催者とプレゼンター (主催者が許可している場合) は、 WordSearch Pod を構成および制御できます。
注目すべき領域は次の 2 つです。
- 設定バー
- ゲームエリア
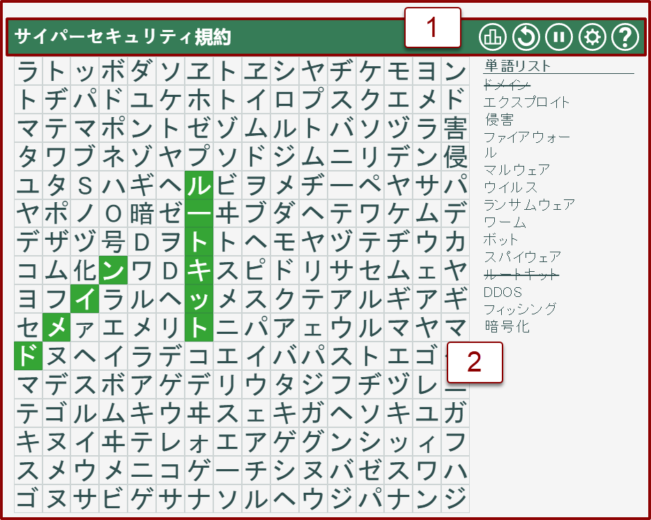
設定バー
設定バーにより、ホストはポッドを制御および構成できます
 – 参加者の共同作業設定が有効になっているかどうかに基づいて、各参加者または単語のスコアを表示します。必要に応じて結果をフィルタリング/ソートできます
– 参加者の共同作業設定が有効になっているかどうかに基づいて、各参加者または単語のスコアを表示します。必要に応じて結果をフィルタリング/ソートできます
 – 現在の設定を使用してWordSearchを再起動しますが、以前の結果は消去します
– 現在の設定を使用してWordSearchを再起動しますが、以前の結果は消去します
 – 単語検索を一時停止します。参加者がプレイできないようにする
– 単語検索を一時停止します。参加者がプレイできないようにする
 – WordSearchを再生または再開します。このボタンは、 WordSearchが一時停止されている場合にのみ使用できます
– WordSearchを再生または再開します。このボタンは、 WordSearchが一時停止されている場合にのみ使用できます
 – 設定ダイアログを開き、 WordSearchを設定できるようにします
– 設定ダイアログを開き、 WordSearchを設定できるようにします
 – ヘルプ/バージョン情報ダイアログを開きます
– ヘルプ/バージョン情報ダイアログを開きます
設定
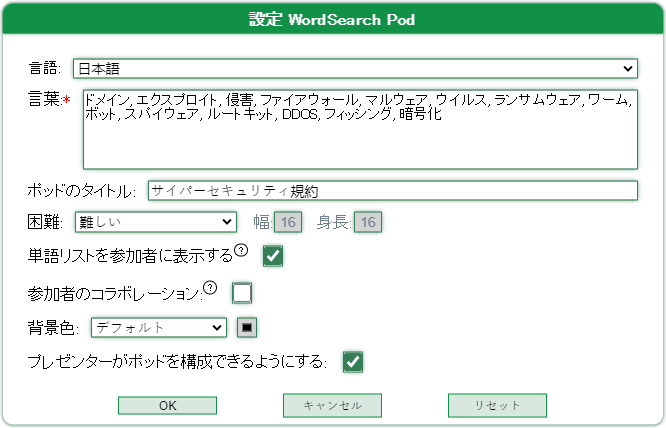
言語
WordSearchグリッドでフィラーとして使用されるインターフェイスと文字に影響します。この設定により、すべてのユーザーのインターフェイスの言語が変更されます。これにはWordSearch Pod のインターフェースが含まれますが、Envolvemedia カスタム Pod の言語にも影響を与える可能性があります。言語を変更したら、[OK] をクリックして [設定] ダイアログに再度入り、 WordSearchを構成することをお勧めします。
言葉 (必須)
コンマ、セミコロン、コロン、スペース、または改行で区切られた単語のリストを入力します。このフィールドは、同様の区切り文字を持つ CSV または TXT ファイルも受け入れます。これらは、参加者が見つける必要があるWordSearchグリッドに配置される単語です。
WordSearchはこのフィールドに入力される文字を制限しませんが、[OK] をクリックすると一部の文字が削除されます。これには単語のアポストロフィとスペースが含まれます (例: San Francisco はSanFranciscoになります)。英字のみを入力することを強くお勧めします。句読点と数字は避けるべきです。
ポッドのタイトル
設定バーの上部に表示される言葉遣いを設定します。 Word of the Day のような一般的なものである場合もあれば、 WordSearchの単語や会議のテーマの焦点のヒントである場合もあります。
困難
ワードサーチグリッドの幅と高さに表示される文字数に実際に対応する難易度を設定します。最大の単語が許容されるフィールドの幅/高さよりも長い場合、グリッドはカスタム ディメンションに設定される場合があります。
難易度が高いほど、特にハード レベルやチャレンジング レベルの場合は、ワードサーチポッドをできるだけ大きく設定して、スクロールを防ぎ、文字が読めるようにしてください。
単語リストを参加者に表示する
通常、隠し単語のリストが提供されますが、単語検索をより困難にするために、このボックスをオンにすると、ポッドを構成できない場合、参加者またはプレゼンターに単語のリストが表示されません (後述を参照)。設定)。単語リストは常に利用可能であるか、ホストに表示されます。
参加者のコラボレーション
デフォルトでは、参加者は自分で単語を見つける必要があります。ただし、参加者同士で共同作業や共同作業を行いたい場合は、この設定にチェックを入れてください。 1 人の参加者が単語を見つけて打ち消すと、その単語はすべてのユーザーに対して見つかったものとしてマークされます。
他の参加者が見つけた単語の色は金色で、その参加者が見つけた単語は緑色です。
背景色
組み込みの選択肢の 1 つを使用して、背景色を設定します。または、色を [カスタム] に設定して、好みの色を選択します。レター ボックスの周囲の境界線などの一部の値は、選択した色に基づいて白と黒が自動的に切り替わるように設定されています。
プレゼンターがポッドを構成できるようにする
WordSearchを構成する権限が与えられます。オフにすると、プレゼンターはヘルプ/バージョン情報ボタンにのみアクセスできます。
チェックを入れても、プレゼンターはスコアにアクセスできません。スコアはホストのみが利用できます
結果

結果をクリックすると、参加者の進行状況や見つかった単語が表示されます。結果テーブルは、参加者のコラボレーションの設定が有効になっているかどうかによって異なります。上記の結果は、参加者のコラボレーションが有効になっていない場合に表示されます。以下の結果表は、その設定が有効になっている場合に表示されます。
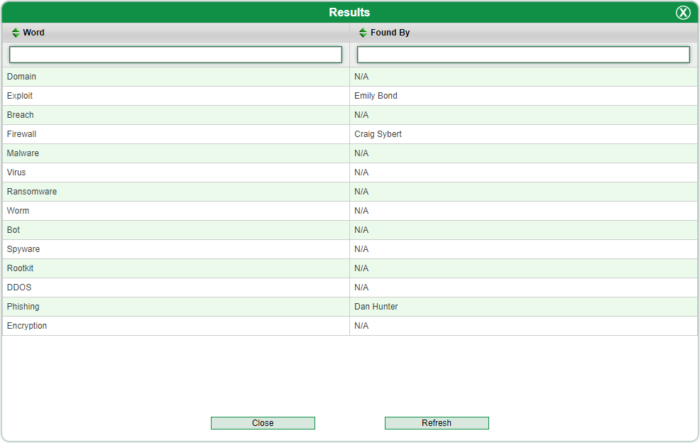
結果は、[ステータス] 列の上部にある [ステータス] テキスト入力フィールドに「成功」(たとえば) と入力して並べ替えることができます。成功しても失敗しても、完了するまでスコアは 0 のままです。ステータスのキーは次のとおりです。
- 開始されていません – ユーザーはWordSearchで単語を試みていないか、単語を見つけていません
- WordSearchで少なくとも 1 つの単語を見つけました
- 完了 – ユーザーはWordSearchですべての単語を見つけました
[更新] をクリックすると、レポートが実行されてからの結果でテーブルが更新されます。
ヘルプ/概要
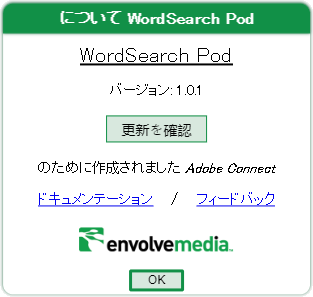
更新を確認
WordSearch Podの新しい/リリースされたバージョンがあるかどうかを確認します。その場合は、更新されたバージョンに関する情報が、ダウンロードするボタンと一般的なインストール手順へのリンクとともに表示されます。
ドキュメンテーション
更新されたヘルプ/ドキュメントを含む Envolvemedia Web サイトへの新しいブラウザー タブを開きます。
フィードバック
ホスト/プレゼンターは、エラー レポート、機能強化、またはその他の要求などのフィードバックを Envolvemedia に提供できます。フィードバックのハイパーリンクをクリックすると、コンピュータのデフォルトのメール プログラムが開き、 sales@envolvemedia.comに電子メールが送信されます。
ゲームエリア
構成が完了すると、ホストが設定ダイアログに区切られた単語のリストを入力して [OK] をクリックすることを意味し、参加者はゲーム エリアでWordSearchを開始できるようになります。
遊び方
単語] フィールドに入力された単語のリストを任意の連続した方向に見つけます。最初の文字または最後の文字をクリックし、見つかった単語のすべての文字を水平、垂直、または斜めにドラッグして、最後の (または最初の) 文字が強調表示されたら、マウスを離します。
参加者が見つけた単語は緑色で強調表示されます。
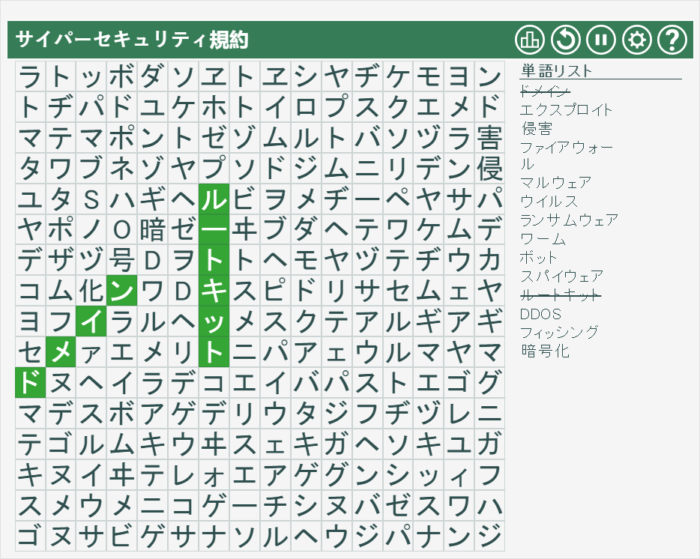
参加者の共同作業が有効になっている場合、他のユーザーが見つけた単語が参加者ごとに強調表示されます。それらの言葉は金色でハイライトされています。
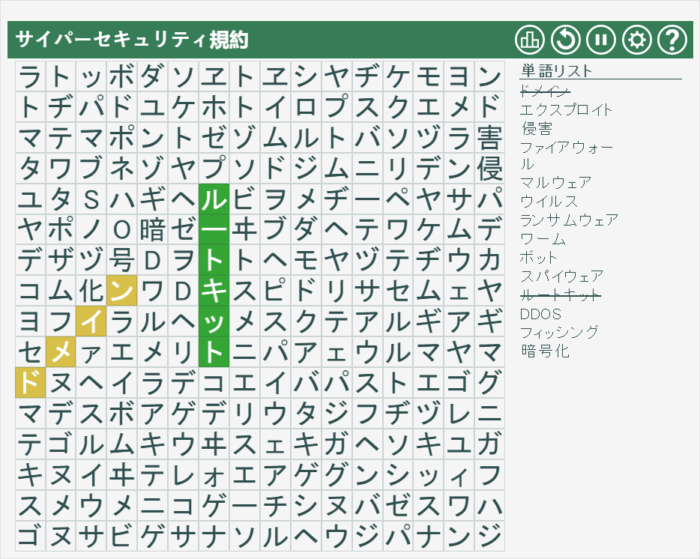
WordSearch は、BunKat LLC と table sorter によって作成されたコードを使用します
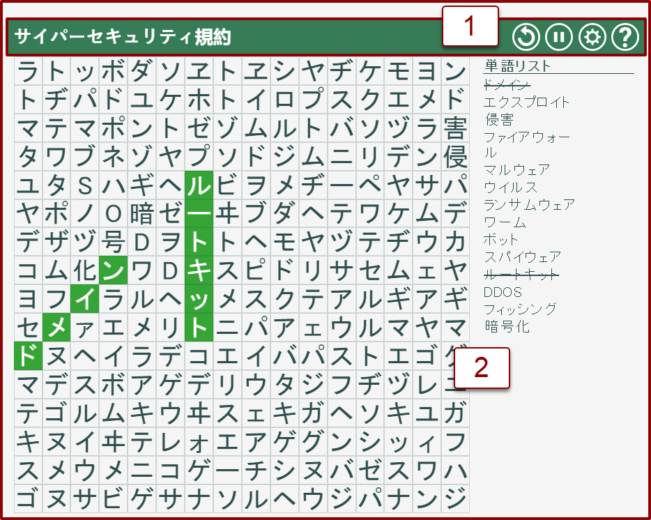
設定バー
設定バーを使用すると、プレゼンターは Pod を制御および構成できます
 – 現在の設定を使用してWordSearchを再起動しますが、以前の結果は消去します
– 現在の設定を使用してWordSearchを再起動しますが、以前の結果は消去します
 – 単語検索を一時停止します。ホストが話すことを許可し、参加者がプレイできないようにする
– 単語検索を一時停止します。ホストが話すことを許可し、参加者がプレイできないようにする
 – WordSearchを再生または再開します。このボタンは、 WordSearchが一時停止されている場合にのみ使用できます
– WordSearchを再生または再開します。このボタンは、 WordSearchが一時停止されている場合にのみ使用できます
 – 設定ダイアログを開き、 WordSearchを設定できるようにします
– 設定ダイアログを開き、 WordSearchを設定できるようにします
 – ヘルプ/バージョン情報ダイアログを開きます
– ヘルプ/バージョン情報ダイアログを開きます
設定
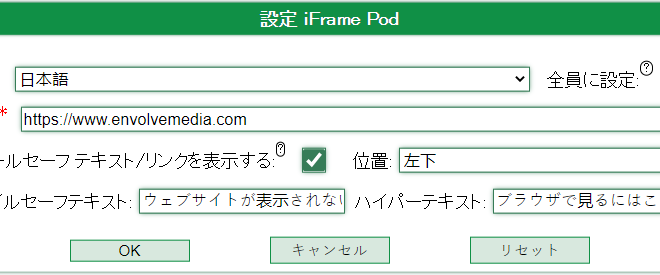
言語
WordSearchグリッドでフィラーとして使用されるインターフェイスと文字に影響します。この設定により、すべてのユーザーのインターフェイスの言語が変更されます。これにはWordSearch Pod のインターフェースが含まれますが、Envolvemedia カスタム Pod の言語にも影響を与える可能性があります。言語を変更したら、[OK] をクリックして [設定] ダイアログに再度入り、 WordSearchを構成することをお勧めします。
言葉 (必須)
コンマ、セミコロン、コロン、スペース、または改行で区切られた単語のリストを入力します。このフィールドは、同様の区切り文字を持つ CSV または TXT ファイルも受け入れます。これらは、参加者が見つける必要があるWordSearchグリッドに配置される単語です。
WordSearchはこのフィールドに入力される文字を制限しませんが、[OK] をクリックすると一部の文字が削除されます。これには単語のアポストロフィとスペースが含まれます (例: San Francisco はSanFranciscoになります)。英字のみを入力することを強くお勧めします。句読点と数字は避けるべきです。
ポッドのタイトル
設定バーの上部に表示される言葉遣いを設定します。 Word of the Day のような一般的なものである場合もあれば、 WordSearchの単語や会議のテーマの焦点のヒントである場合もあります。
困難
ワードサーチグリッドの幅と高さに表示される文字数に実際に対応する難易度を設定します。最大の単語が許容されるフィールドの幅/高さよりも長い場合、グリッドはカスタム ディメンションに設定される場合があります。
難易度が高いほど、特にハード レベルやチャレンジング レベルの場合は、ワードサーチポッドをできるだけ大きく設定して、スクロールを防ぎ、文字が読めるようにしてください。
単語リストを参加者に表示する
通常、隠し単語のリストが提供されますが、単語検索をより困難にするために、このボックスをオンにすると、ポッドを構成できない場合、参加者またはプレゼンターに単語のリストが表示されません (後述を参照)。設定)。単語リストは常に利用可能であるか、ホストに表示されます。
参加者のコラボレーション
デフォルトでは、参加者は自分で単語を見つける必要があります。ただし、参加者同士で共同作業や共同作業を行いたい場合は、この設定にチェックを入れてください。 1 人の参加者が単語を見つけて打ち消すと、その単語はすべてのユーザーに対して見つかったものとしてマークされます。
他の参加者が見つけた単語の色は金色で、その参加者が見つけた単語は緑色です。
背景色
組み込みの選択肢の 1 つを使用して、背景色を設定します。または、色を [カスタム] に設定して、好みの色を選択します。レター ボックスの周囲の境界線などの一部の値は、選択した色に基づいて白と黒が自動的に切り替わるように設定されています。
ヘルプ/概要
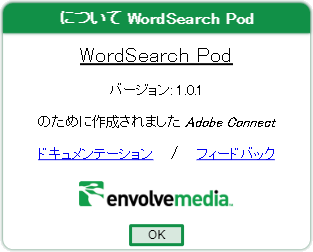
ドキュメンテーション
更新されたヘルプ/ドキュメントを含む Envolvemedia Web サイトへの新しいブラウザー タブを開きます。
フィードバック
Envolvemedia へのエラー レポート、機能強化、または要求などのフィードバックを提供します。フィードバックのハイパーリンクをクリックすると、コンピュータのデフォルトのメール プログラムが開き、 sales@envolvemedia.comに電子メールが送信されます。
ゲームエリア
構成が完了すると、ホストが設定ダイアログに区切られた単語のリストを入力して [OK] をクリックすることを意味し、参加者はゲーム エリアでWordSearchを開始できるようになります。
遊び方
単語] フィールドに入力された単語のリストを任意の連続した方向に見つけます。最初の文字または最後の文字をクリックし、見つかった単語のすべての文字を水平、垂直、または斜めにドラッグして、最後の (または最初の) 文字が強調表示されたら、マウスを離します。
参加者が見つけた単語は緑色で強調表示されます。
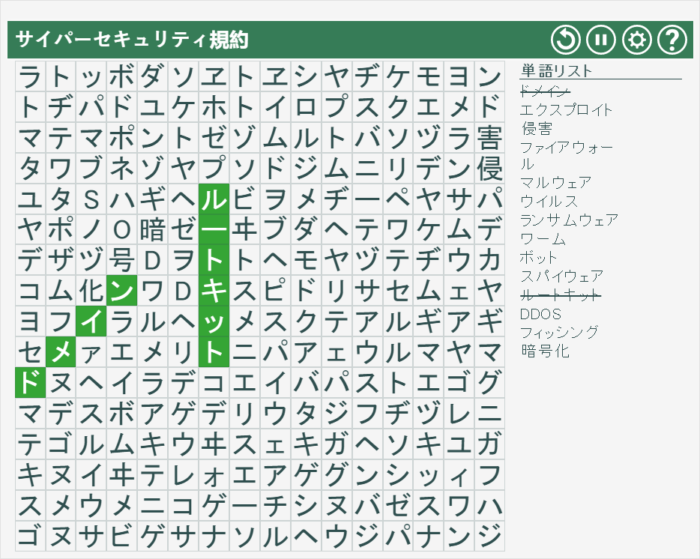
参加者の共同作業が有効になっている場合、他のユーザーが見つけた単語が参加者ごとに強調表示されます。それらの言葉は金色でハイライトされています。
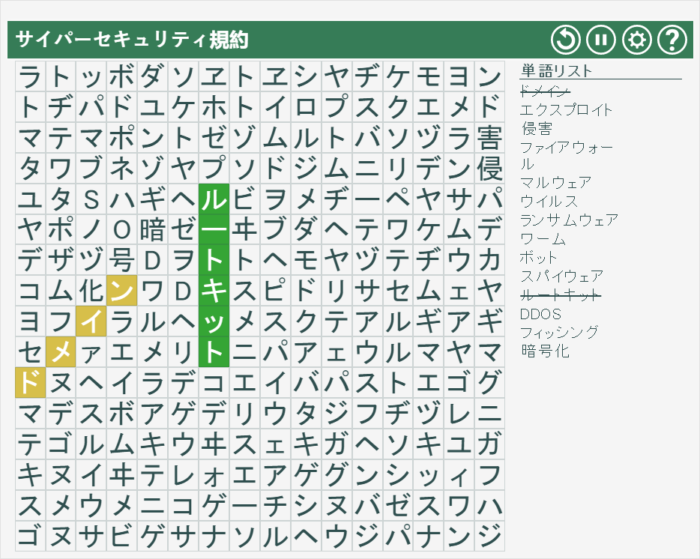
WordSearch は、BunKat LLC と table sorter によって作成されたコードを使用します
개요
WordSearch Custom Pod를 사용하여 Adobe Connect 회의에 고유한 상호 작용 기능을 추가하십시오 . 호스트 또는 발표자(허용되는 경우)로 단어 목록을 입력하면 Pod가 임의의 문자와 함께 앞뒤로 가로, 세로 또는 대각선으로 그리드에 단어를 배치합니다. 참가자는 단어 검색 상자에 숨겨진 단어를 찾아 표시해야 합니다. 모든 숨겨진 단어가 관련된 주제를 만들고 교육/회의의 초점과 연결될 수도 있습니다. 단어 검색 격자의 크기를 변경하여 퍼즐을 더 어렵게 만드십시오. 또는 참가자에게 단어 목록을 숨김으로써. 단어 목록은 호스트에게 항상 표시됩니다.
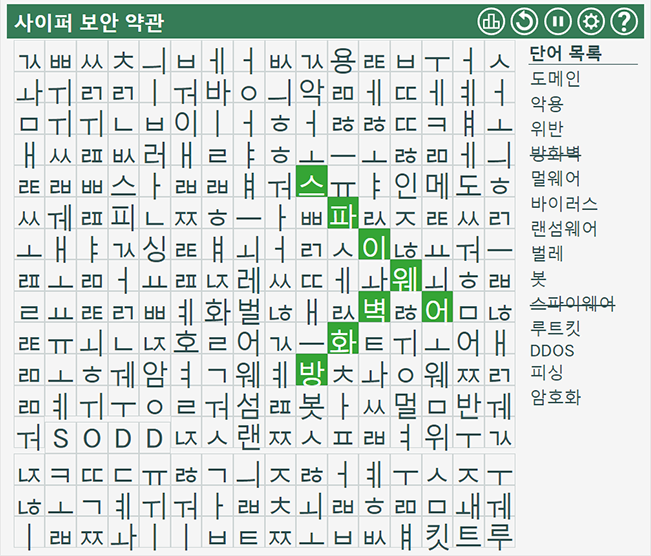
호스트 보기
호스트와 발표자(호스트가 허용한 경우)는 WordSearch 포드를 구성하고 제어할 수 있습니다.
집중해야 할 두 가지 영역이 있습니다.
- 설정 표시줄
- 게임 영역
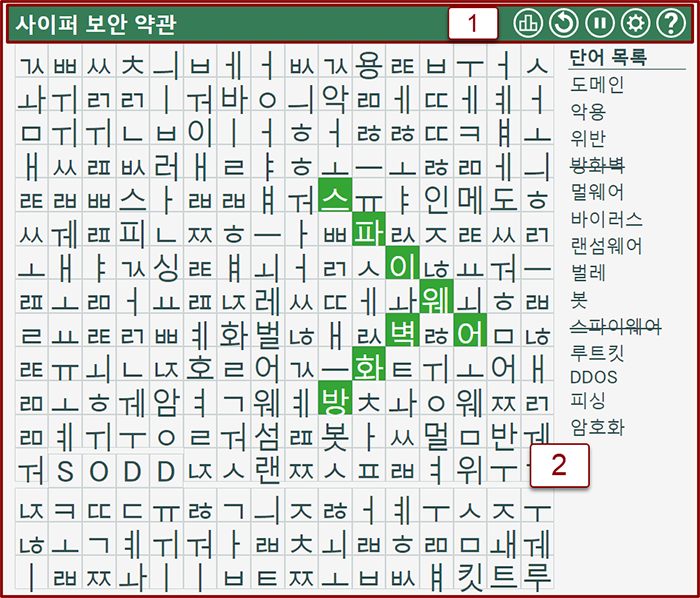
설정 표시줄
설정 표시줄을 사용하면 호스트가 Pod를 제어하고 구성할 수 있습니다.
 – 참가자 협업 설정이 활성화 되었는지 여부에 따라 각 참가자 또는 단어에 대한 점수를 표시합니다 . 필요에 따라 결과를 필터링/정렬할 수 있습니다.
– 참가자 협업 설정이 활성화 되었는지 여부에 따라 각 참가자 또는 단어에 대한 점수를 표시합니다 . 필요에 따라 결과를 필터링/정렬할 수 있습니다.
 – 현재 설정을 사용하여 WordSearch 를 다시 시작하지만 이전 결과를 지웁니다.
– 현재 설정을 사용하여 WordSearch 를 다시 시작하지만 이전 결과를 지웁니다.
 – WordSearch 를 일시 중지합니다 . 참가자의 플레이 방지
– WordSearch 를 일시 중지합니다 . 참가자의 플레이 방지
 – WordSearch 를 재생하거나 다시 시작합니다 . 이 버튼은 WordSearch 가 일시 중지 된 경우에만 사용할 수 있습니다.
– WordSearch 를 재생하거나 다시 시작합니다 . 이 버튼은 WordSearch 가 일시 중지 된 경우에만 사용할 수 있습니다.
 – WordSearch 를 구성할 수 있도록 설정 대화 상자를 엽니다.
– WordSearch 를 구성할 수 있도록 설정 대화 상자를 엽니다.
 – 도움말/정보 대화 상자를 엽니다.
– 도움말/정보 대화 상자를 엽니다.
설정
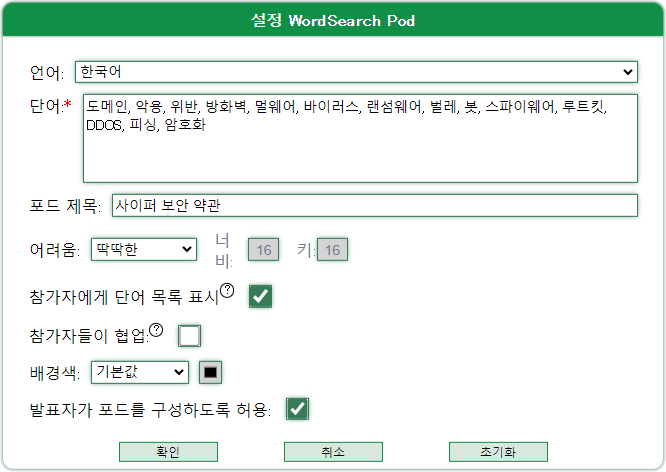
언어
언어를 변경하면 WordSearch 그리드에서 필러로 사용되는 문자와 인터페이스에 영향을 줍니다. 이 설정 은 모든 사용자 의 인터페이스 언어를 변경합니다 . 여기에는 WordSearch Pod의 인터페이스가 포함되지만 Envolvemedia Custom Pod의 언어에도 영향을 미칠 수 있습니다. 언어를 변경한 후 확인을 클릭하고 설정 대화 상자로 다시 들어가 WordSearch 를 구성하는 것이 좋습니다 .
단어(필수)
쉼표, 세미콜론, 콜론, 공백 또는 캐리지 리턴으로 구분된 단어 목록을 입력합니다. 이 필드는 유사한 구분 기호가 있는 CSV 또는 TXT 파일도 허용합니다. 참가자가 찾아야 하는 WordSearch 그리드 에 배치될 단어입니다.
WordSearch 는 이 필드에 입력된 문자를 제한하지 않지만 확인을 클릭하면 일부 문자가 제거됩니다 . 여기에는 단어의 아포스트로피와 공백이 포함됩니다( 예: San Francisco는 SanFrancisco 가 됨). 영문자만 입력하는 것이 좋습니다. 구두점과 숫자는 피해야 합니다.
포드 제목
설정 표시줄 상단에 표시되는 문구를 설정합니다. 오늘 의 단어 와 같은 일반적인 것일 수도 있고 WordSearch 단어 또는 회의 주제 의 초점에 대한 힌트일 수도 있습니다 .
어려움
WordSearch 그리드 의 너비와 높이에 나타나는 글자 수에 해당하는 난이도를 설정합니다 . 가장 큰 단어가 허용되는 필드 너비/높이보다 길면 그리드가 사용자 정의 치수로 설정될 수 있습니다.
특히 어려움 및 도전 수준의 경우 난이도가 높을수록 WordSearch 창 을 가능한 크게 설정하여 스크롤을 방지하고 글자를 읽을 수 있도록 하십시오.
참가자에게 단어 목록 표시
일반적으로 숨겨진 단어 목록이 제공되지만 단어 검색을 더 어렵게 만들기 위해 이 상자를 선택하면 참가자 또는 발표자가 창을 구성할 수 없는 경우 단어 목록이 표시되지 않습니다(나중에 참조 환경). 단어 목록은 항상 사용 가능하거나 호스트에게 표시됩니다.
참가자들이 협업
기본적으로 참가자는 스스로 단어를 찾아야 합니다. 그러나 참가자들이 함께 작업하거나 공동 작업을 하고 싶다면 이 설정을 체크하세요. 한 참가자가 단어를 찾아 삭제하면 해당 단어가 모든 사용자에게 발견된 것으로 표시됩니다.
다른 참가자가 찾은 단어의 색상은 금색이고 해당 참가자가 찾은 단어는 녹색입니다.
배경색
기본 제공 선택 항목 중 하나를 사용하여 배경색을 설정합니다. 또는 색상을 Custom으로 설정하고 원하는 색상을 선택합니다. 문자 상자 주변의 테두리와 같은 일부 값은 선택한 색상에 따라 흰색과 어둡게 자동으로 전환되도록 설정됩니다.
발표자가 창을 구성하도록 허용
선택하면 발표자에게 WordSearch 를 구성할 수 있는 권한을 부여합니다 . 선택하지 않으면 발표자는 도움말/정보 버튼에만 액세스할 수 있습니다.
선택한 경우에도 발표자는 점수에 액세스할 수 없습니다. 점수는 호스트에게만 제공됩니다.
결과

결과를 클릭하면 참가자의 진행 상황 및/또는 찾은 단어가 표시됩니다. 결과 테이블은 참가자 공동 작업 설정이 활성화되었는지 여부에 따라 다릅니다 . 위의 결과는 참가자 공동 작업 이 활성화되지 않은 경우 표시됩니다. 아래의 결과 표는 해당 설정이 활성화된 경우 표시됩니다.
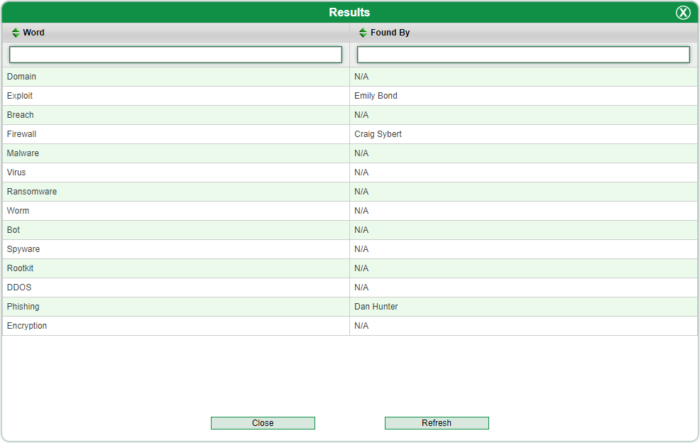
결과는 상태 열 상단의 상태 텍스트 입력 필드에 “성공”(예:)을 입력하여 정렬할 수 있습니다. 점수는 성공 여부에 관계없이 완료될 때까지 0으로 유지됩니다. 다음은 상태에 대한 키입니다.
- WordSearch 에서 단어를 시도하거나 찾지 못했습니다.
- WordSearch 에서 하나 이상의 단어를 찾았습니다.
- WordSearch 에서 모든 단어를 찾았습니다.
새로 고침을 클릭하면 보고서가 실행된 이후에 제공된 결과로 테이블이 업데이트됩니다.
도움말/정보
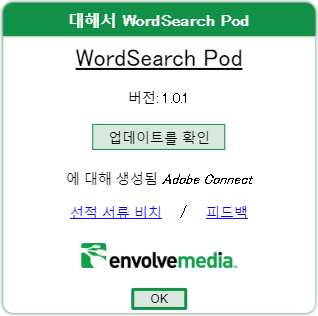
업데이트를 확인
WordSearch Pod 의 최신/출시 버전이 있는지 확인합니다 . 그렇다면 다운로드 버튼 및 일반 설치 지침 링크와 함께 업데이트된 버전에 대한 정보가 표시됩니다 .
선적 서류 비치
업데이트된 도움말/문서와 함께 Envolvemedia 웹사이트에 대한 새 브라우저 탭을 엽니다.
피드백
호스트/발표자가 오류 보고서, 개선 사항 또는 기타 요청과 같은 피드백을 Envolvemedia에 제공할 수 있도록 합니다. 피드백 하이퍼링크를 클릭하면 컴퓨터의 기본 메일 프로그램이 열려 다음으로 이메일을 보내야 합니다. sales@envolvemedia.com .
게임 영역
구성이 완료되면 호스트가 설정 대화 상자에 구분된 단어 목록을 입력하고 확인을 클릭하면 참가자가 WordSearch 를 시작할 수 있는 게임 영역이 제공됩니다 .
게임 방법
단어 필드에 입력한 단어 목록을 인접한 방향으로 찾습니다 . 첫 번째 문자나 마지막 문자를 클릭하고 찾은 단어의 모든 문자를 가로, 세로 또는 대각선으로 끌어 마지막(또는 첫 번째) 문자가 강조 표시될 때까지 마우스를 놓습니다.
참가자가 찾은 단어는 녹색으로 강조 표시됩니다.
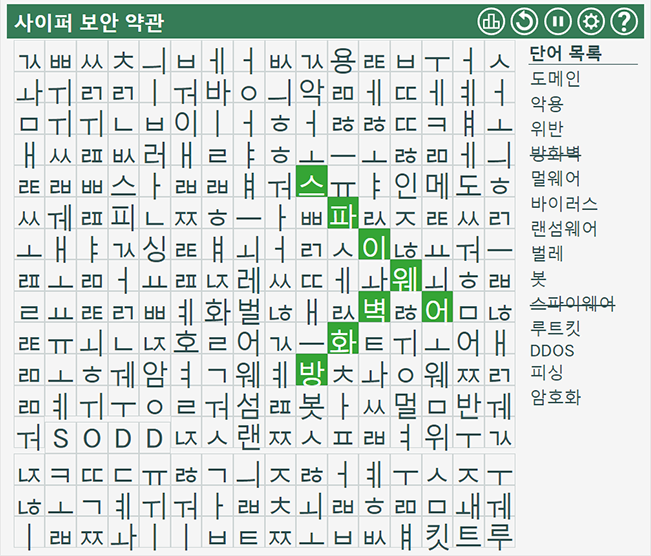
참가자 공동 작업 이 활성화된 경우 다른 사용자가 찾은 단어가 각 참가자에 대해 강조 표시됩니다. 그 단어는 금색으로 강조 표시됩니다.
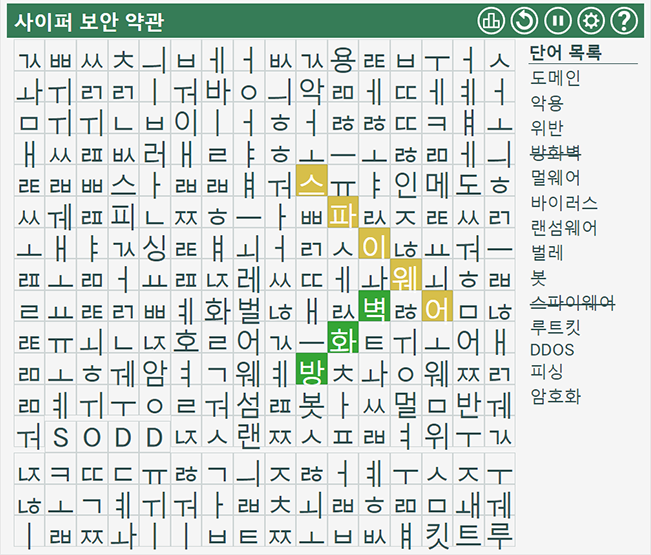
WordSearch는 BunKat LLC 및 table sorter에서 만든 코드를 사용합니다

설정 표시줄
설정 표시줄을 사용하면 발표자가 포드를 제어하고 구성할 수 있습니다.
 – 현재 설정을 사용하여 WordSearch 를 다시 시작하지만 이전 결과를 지웁니다.
– 현재 설정을 사용하여 WordSearch 를 다시 시작하지만 이전 결과를 지웁니다.
 – WordSearch 를 일시 중지합니다 . 호스트가 대화할 수 있도록 허용하고 참가자가 플레이하는 것을 방지합니다.
– WordSearch 를 일시 중지합니다 . 호스트가 대화할 수 있도록 허용하고 참가자가 플레이하는 것을 방지합니다.
 – WordSearch 를 재생하거나 다시 시작합니다 . 이 버튼은 WordSearch 가 일시 중지 된 경우에만 사용할 수 있습니다.
– WordSearch 를 재생하거나 다시 시작합니다 . 이 버튼은 WordSearch 가 일시 중지 된 경우에만 사용할 수 있습니다.
 – WordSearch 를 구성할 수 있도록 설정 대화 상자를 엽니다.
– WordSearch 를 구성할 수 있도록 설정 대화 상자를 엽니다.
 – 도움말/정보 대화 상자를 엽니다.
– 도움말/정보 대화 상자를 엽니다.
설정
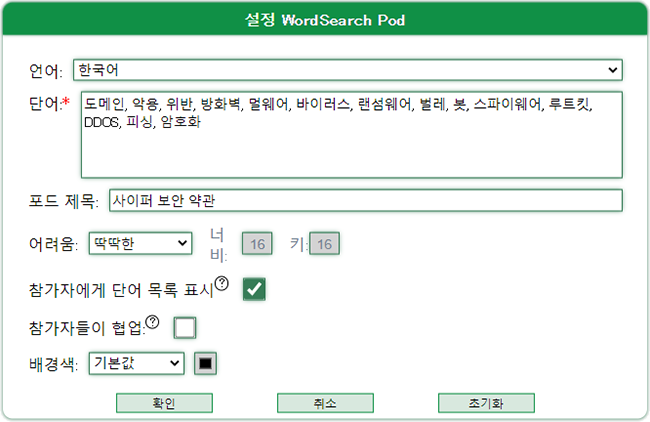
언어
언어를 변경하면 WordSearch 그리드에서 필러로 사용되는 문자와 인터페이스에 영향을 줍니다. 이 설정 은 모든 사용자 의 인터페이스 언어를 변경합니다 . 여기에는 WordSearch Pod의 인터페이스가 포함되지만 Envolvemedia Custom Pod의 언어에도 영향을 미칠 수 있습니다. 언어를 변경한 후 확인을 클릭하고 설정 대화 상자로 다시 들어가 WordSearch 를 구성하는 것이 좋습니다 .
단어(필수)
쉼표, 세미콜론, 콜론, 공백 또는 캐리지 리턴으로 구분된 단어 목록을 입력합니다. 이 필드는 유사한 구분 기호가 있는 CSV 또는 TXT 파일도 허용합니다. 참가자가 찾아야 하는 WordSearch 그리드 에 배치될 단어입니다.
WordSearch 는 이 필드에 입력된 문자를 제한하지 않지만 확인을 클릭하면 일부 문자가 제거됩니다 . 여기에는 단어의 아포스트로피와 공백이 포함됩니다( 예: San Francisco는 SanFrancisco 가 됨). 영문자만 입력하는 것이 좋습니다. 구두점과 숫자는 피해야 합니다.
포드 제목
설정 표시줄 상단에 표시되는 문구를 설정합니다. 오늘 의 단어 와 같은 일반적인 것일 수도 있고 WordSearch 단어 또는 회의 주제 의 초점에 대한 힌트일 수도 있습니다 .
어려움
WordSearch 그리드 의 너비와 높이에 나타나는 글자 수에 해당하는 난이도를 설정합니다 . 가장 큰 단어가 허용되는 필드 너비/높이보다 길면 그리드가 사용자 정의 치수로 설정될 수 있습니다.
특히 어려움 및 도전 수준의 경우 난이도가 높을수록 WordSearch 창 을 가능한 크게 설정하여 스크롤을 방지하고 글자를 읽을 수 있도록 하십시오.
참가자에게 단어 목록 표시
일반적으로 숨겨진 단어 목록이 제공되지만 단어 검색을 더 어렵게 만들기 위해 이 상자를 선택하면 참가자 또는 발표자가 창을 구성할 수 없는 경우 단어 목록이 표시되지 않습니다(나중에 참조 환경). 단어 목록은 항상 사용 가능하거나 호스트에게 표시됩니다.
참가자들이 협업
기본적으로 참가자는 스스로 단어를 찾아야 합니다. 그러나 참가자들이 함께 작업하거나 공동 작업을 하고 싶다면 이 설정을 체크하세요. 한 참가자가 단어를 찾아 삭제하면 해당 단어가 모든 사용자에게 발견된 것으로 표시됩니다.
다른 참가자가 찾은 단어의 색상은 금색이고 해당 참가자가 찾은 단어는 녹색입니다.
배경색
기본 제공 선택 항목 중 하나를 사용하여 배경색을 설정합니다. 또는 색상을 Custom으로 설정하고 원하는 색상을 선택합니다. 문자 상자 주변의 테두리와 같은 일부 값은 선택한 색상에 따라 흰색과 어둡게 자동으로 전환되도록 설정됩니다.
도움말/정보
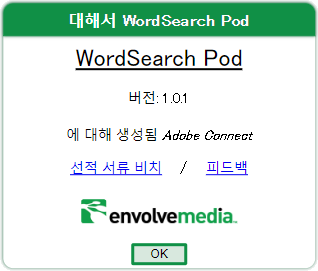
선적 서류 비치
업데이트된 도움말/문서와 함께 Envolvemedia 웹사이트에 대한 새 브라우저 탭을 엽니다.
피드백
Envolvemedia에 오류 보고서, 개선 사항 또는 요청과 같은 피드백을 제공하십시오. 피드백 하이퍼링크를 클릭하면 컴퓨터의 기본 메일 프로그램이 열려 다음으로 이메일을 보내야 합니다. sales@envolvemedia.com .
게임 영역
구성이 완료되면 호스트가 설정 대화 상자에 구분된 단어 목록을 입력하고 확인을 클릭하면 참가자가 WordSearch 를 시작할 수 있는 게임 영역이 제공됩니다 .
게임 방법
단어 필드에 입력한 단어 목록을 인접한 방향으로 찾습니다 . 첫 번째 문자나 마지막 문자를 클릭하고 찾은 단어의 모든 문자를 가로, 세로 또는 대각선으로 끌어 마지막(또는 첫 번째) 문자가 강조 표시될 때까지 마우스를 놓습니다.
참가자가 찾은 단어는 녹색으로 강조 표시됩니다.
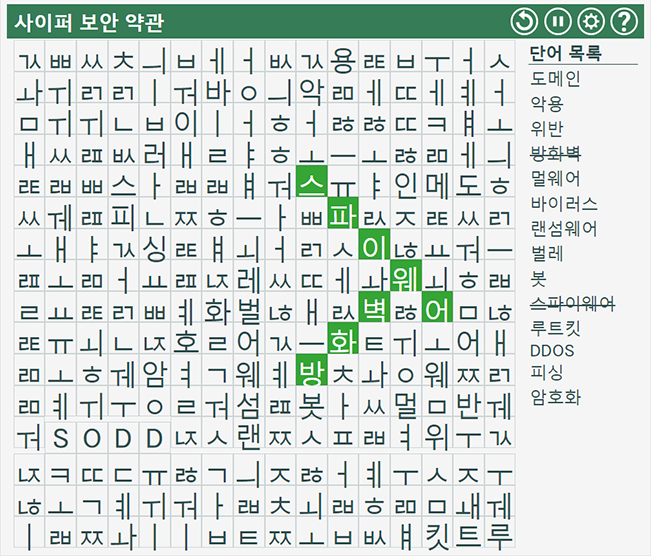
참가자 공동 작업 이 활성화된 경우 다른 사용자가 찾은 단어가 각 참가자에 대해 강조 표시됩니다. 그 단어는 금색으로 강조 표시됩니다.
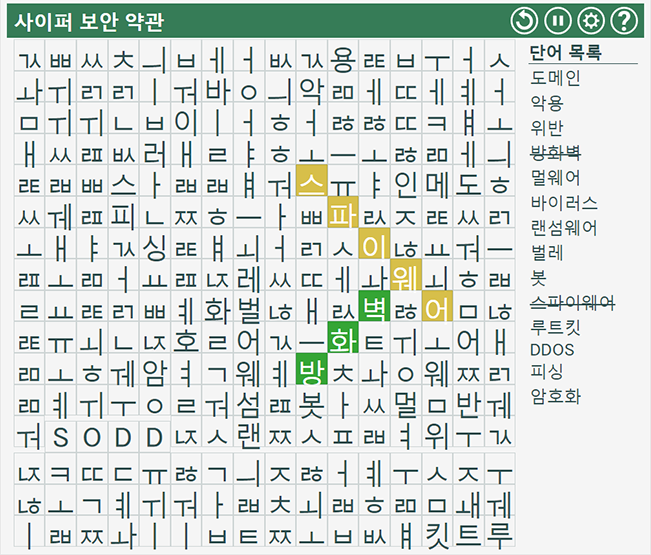
WordSearch는 BunKat LLC 및 table sorter에서 만든 코드를 사용합니다
Panoramica
Aggiungi un’interattività unica alle riunioni di Adobe Connect con il contenitore personalizzato di WordSearch di Envolvemedia. In qualità di Presentatore o Relatore (se consentito) inserisci un elenco di parole e il Pod le inserisce in una griglia orizzontalmente, verticalmente o diagonalmente, sia avanti che indietro, insieme a lettere casuali. I partecipanti devono trovare e contrassegnare le parole nascoste nella casella di ricerca delle parole. Crea un tema a cui tutte le parole nascoste siano correlate, magari collegandoti anche al fulcro della tua formazione/riunione. Rendi il puzzle più impegnativo modificando le dimensioni della griglia di ricerca delle parole; o nascondendo l’elenco delle parole ai partecipanti. L’elenco di parole è sempre visibile per gli host.
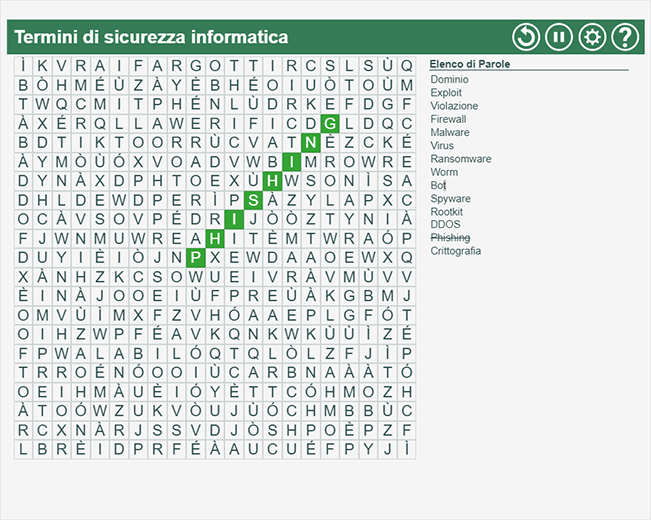
Vista host
Gli host e i relatori (se consentiti dagli host) sono in grado di configurare e controllare il WordSearch Pod.
Ci sono due aree su cui concentrarsi:
- Barra delle impostazioni
- Area di gioco
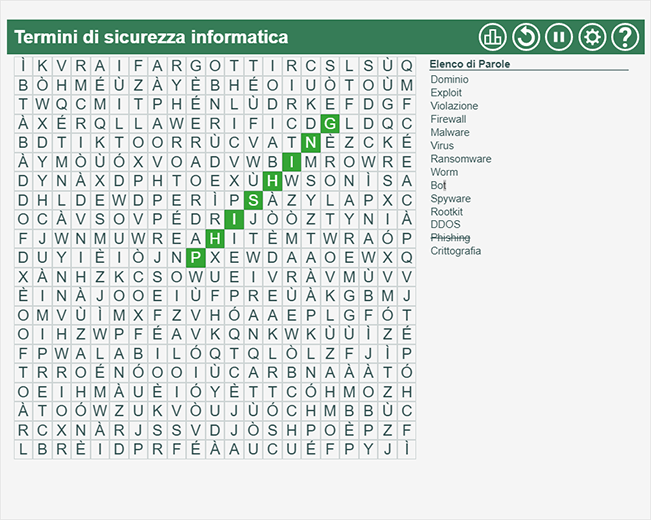
Barra delle impostazioni
La barra delle impostazioni consente agli host di controllare e configurare il Pod
 – Visualizza i punteggi per ogni partecipante o parola, a seconda che l’ impostazione Partecipanti Collaborare sia abilitata. I risultati possono essere filtrati/ordinati secondo necessità
– Visualizza i punteggi per ogni partecipante o parola, a seconda che l’ impostazione Partecipanti Collaborare sia abilitata. I risultati possono essere filtrati/ordinati secondo necessità
 – Riavvia WordSearch utilizzando le impostazioni correnti, ma cancellando i risultati precedenti
– Riavvia WordSearch utilizzando le impostazioni correnti, ma cancellando i risultati precedenti
 – Sospende WordSearch . Impedisce ai partecipanti di giocare
– Sospende WordSearch . Impedisce ai partecipanti di giocare
 – Riproduce o riprende WordSearch . Questo pulsante è disponibile solo quando WordSearch è in pausa
– Riproduce o riprende WordSearch . Questo pulsante è disponibile solo quando WordSearch è in pausa
 – Apre la finestra di dialogo delle impostazioni, così è possibile configurare WordSearch
– Apre la finestra di dialogo delle impostazioni, così è possibile configurare WordSearch
 – Apre la finestra di dialogo Guida/Informazioni
– Apre la finestra di dialogo Guida/Informazioni
Impostazioni
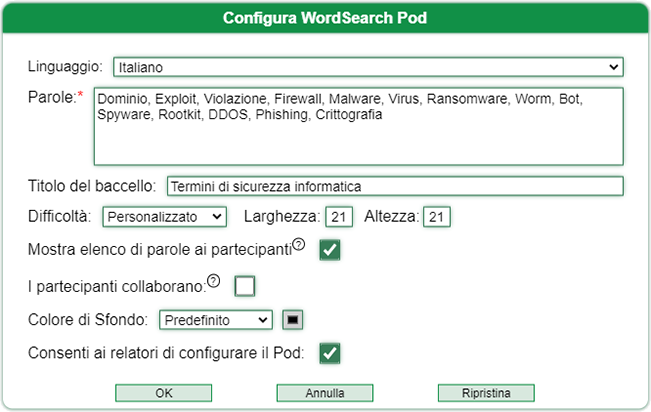
Lingua
La modifica della lingua influisce sull’interfaccia e sulle lettere utilizzate come riempitivi nella griglia di WordSearch . Questa impostazione cambia la lingua dell’interfaccia per tutti gli utenti . Ciò include l’interfaccia di WordSearch Pod, ma può anche influenzare la lingua di qualsiasi Envolvemedia Custom Pod. Dopo aver cambiato la lingua, si consiglia di fare clic su OK e di rientrare nella finestra di dialogo Impostazioni per configurare WordSearch .
Parole (richiesto)
Digita un elenco di parole, delimitate da virgola, punto e virgola, due punti, spazio o ritorno a capo. Questo campo accetta anche file CSV o TXT con delimitatori simili. Queste sono le parole che verranno inserite nella griglia di WordSearch che i partecipanti devono trovare
Sebbene WordSearch non limiti i caratteri digitati in questo campo, alcuni caratteri vengono rimossi dopo aver fatto clic su OK. Questo include apostrofi e spazi nelle parole ( es . San Francisco diventa SanFrancisco ). si consiglia vivamente di inserire solo caratteri alfabetici. La punteggiatura e i numeri dovrebbero essere evitati.
Titolo del baccello
Imposta la verbosità che appare nella parte superiore della barra delle impostazioni. Potrebbe essere solo qualcosa di generico come Parola del giorno o potrebbe essere un suggerimento del focus delle parole di WordSearch o del tema della riunione.
Difficoltà
Imposta il livello di difficoltà, che corrisponde realmente al numero di lettere che appaiono nella larghezza e nell’altezza della griglia di WordSearch . Se la parola più grande è più lunga della larghezza/altezza del campo consentita, la griglia può essere impostata su dimensioni personalizzate.
Maggiore è la difficoltà, specialmente per i livelli Difficile e Impegnativo, assicurati di impostare il WordSearch Pod il più grande possibile, per impedire lo scorrimento e consentire la lettura delle lettere.
Mostra elenco di parole ai partecipanti
Solitamente viene fornito l’elenco delle parole nascoste, ma per rendere la ricerca di parole più impegnativa, selezionare questa casella e l’elenco delle parole non verrà visualizzato ai Partecipanti o ai Relatori se non sono in grado di configurare il pod (vedi ambientazione). L’elenco di parole è sempre disponibile o mostrato agli host.
I partecipanti collaborano
Per impostazione predefinita, i partecipanti devono trovare le parole da soli. Tuttavia, se desideri che i partecipanti lavorino insieme o collaborino, controlla questa impostazione. Quando un partecipante trova e cancella una parola, quella parola viene contrassegnata come trovata per tutti gli utenti.
Il colore delle parole trovate da altri partecipanti è oro, mentre le parole trovate da quel partecipante è verde.
Colore di sfondo
Imposta il colore di sfondo, utilizzando una delle selezioni integrate; oppure imposta il colore su Personalizzato e scegli il colore che preferisci. Alcuni valori, come il bordo attorno alle cassette delle lettere, sono impostati per passare automaticamente dal bianco allo scuro in base al colore selezionato.
Consenti ai relatori di configurare il pod
Se selezionato, concede ai relatori i diritti per configurare WordSearch . Se deselezionata, i relatori avranno accesso solo al pulsante Guida/Informazioni.
Anche se selezionato, i relatori non potranno accedere ai punteggi. I punteggi sono disponibili solo per gli host
Risultati

Facendo clic sui risultati verranno visualizzati i progressi dei partecipanti e/o le parole trovate. La tabella dei risultati varia a seconda che l’impostazione per la collaborazione tra i partecipanti sia abilitata. I risultati, sopra, vengono mostrati quando i partecipanti collaborano NON sono abilitati. Mentre la tabella dei risultati, di seguito, viene mostrata quando tale impostazione è abilitata.
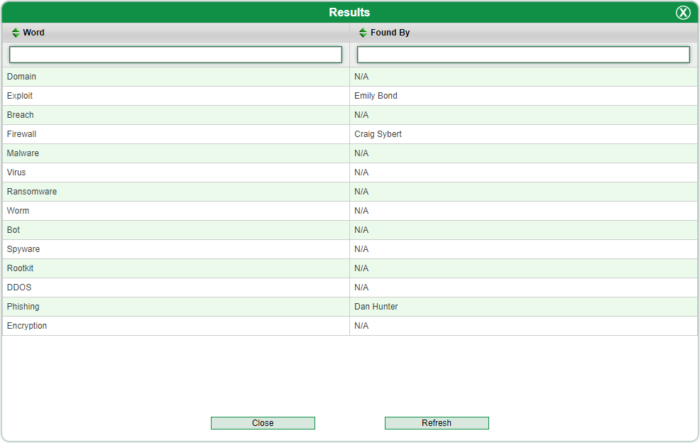
I risultati possono essere ordinati digitando “Riuscito” (ad esempio) nel campo di immissione del testo Stato nella parte superiore della colonna Stato. I punteggi rimangono 0 fino al completamento, con successo o meno. Ecco la chiave per lo stato:
- Non avviato: l’utente non ha tentato o trovato alcuna parola in WordSearch
- In corso: l’utente ha trovato almeno una parola in WordSearch
- Completato: l’utente ha trovato tutte le parole in WordSearch
Facendo clic su Aggiorna, la tabella verrà aggiornata con i risultati che sono arrivati dall’esecuzione del rapporto.
Aiuto/Informazioni
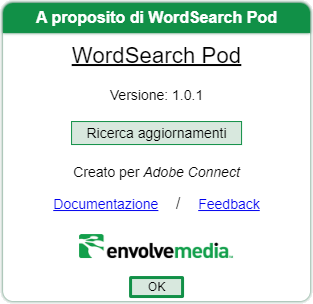
Ricerca aggiornamenti
Cerca se esiste una versione più recente/rilasciata di WordSearch Pod. In tal caso, vengono visualizzate le informazioni sulla versione aggiornata, insieme a un pulsante per il download e un collegamento per le istruzioni generali di installazione .
Documentazione
Apre una nuova scheda del browser sul sito Web di Envolvemedia con la guida/documentazione aggiornata.
Feedback
Consente a un host/presentatore la possibilità di fornire feedback come un rapporto di errore, un miglioramento o altre richieste a Envolvemedia. Facendo clic sul collegamento ipertestuale di feedback dovrebbe aprire il programma di posta predefinito sul tuo computer per inviare un’e-mail a: sales@envolvemedia.com .
Area di gioco
Una volta configurato, il che significa che un host entra in un elenco delimitato di parole nella finestra di dialogo delle impostazioni e fa clic su OK, l’area di gioco è disponibile per i partecipanti per avviare WordSearch .
Come giocare
Individua l’elenco delle parole immesse nel campo Parole della finestra di dialogo delle impostazioni in qualsiasi direzione contigua. Fare clic sulla prima lettera o sull’ultima lettera e trascinare orizzontalmente, verticalmente o diagonalmente tutte le lettere della parola trovata, fino a evidenziare l’ultima (o la prima) lettera, quindi rilasciare il mouse.
Le parole trovate da un partecipante sono evidenziate in verde.
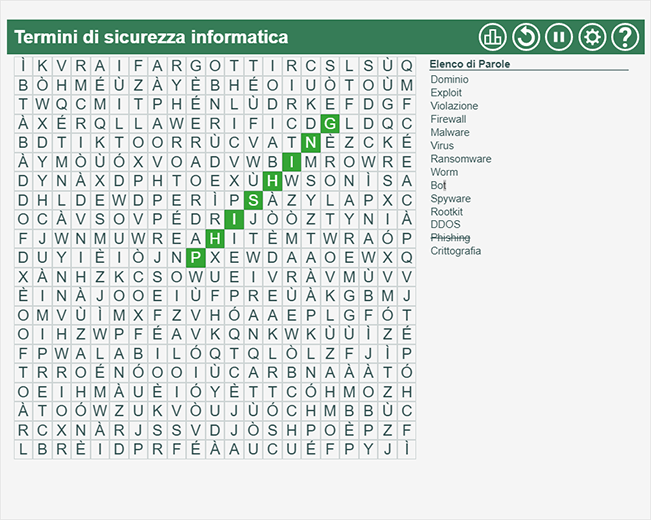
Se i partecipanti collaborano è abilitato, le parole trovate da altri utenti vengono evidenziate per ogni partecipante. Quelle parole sono evidenziate in oro.
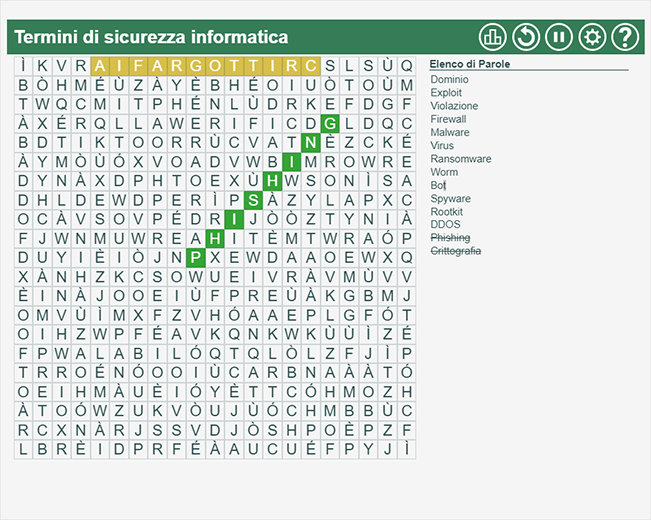
WordSearch utilizza il codice creato da BunKat LLC e table sorter
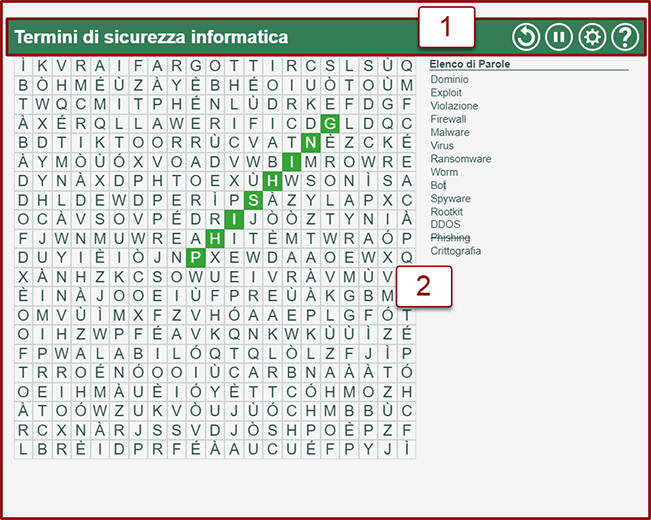
Barra delle impostazioni
La barra delle impostazioni consente ai relatori di controllare e configurare il Pod
 – Riavvia WordSearch utilizzando le impostazioni correnti, ma cancellando i risultati precedenti
– Riavvia WordSearch utilizzando le impostazioni correnti, ma cancellando i risultati precedenti
 – Sospende WordSearch . Consente agli host di parlare e impedire ai partecipanti di giocare
– Sospende WordSearch . Consente agli host di parlare e impedire ai partecipanti di giocare
 – Riproduce o riprende WordSearch . Questo pulsante è disponibile solo quando WordSearch è in pausa
– Riproduce o riprende WordSearch . Questo pulsante è disponibile solo quando WordSearch è in pausa
 – Apre la finestra di dialogo delle impostazioni, così è possibile configurare WordSearch
– Apre la finestra di dialogo delle impostazioni, così è possibile configurare WordSearch
 – Apre la finestra di dialogo Guida/Informazioni
– Apre la finestra di dialogo Guida/Informazioni
Impostazioni
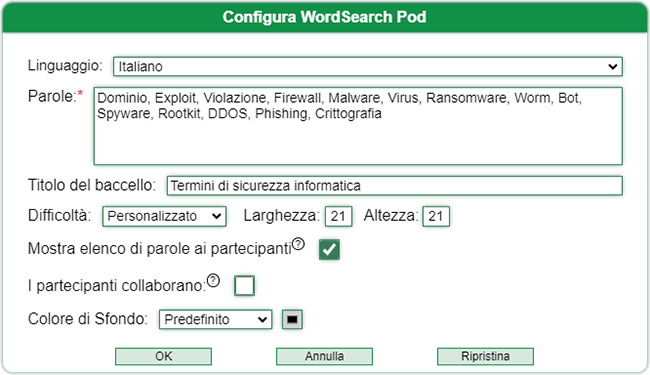
Lingua
La modifica della lingua influisce sull’interfaccia e sulle lettere utilizzate come riempitivi nella griglia di WordSearch . Questa impostazione cambia la lingua dell’interfaccia per tutti gli utenti . Ciò include l’interfaccia di WordSearch Pod, ma può anche influenzare la lingua di qualsiasi Envolvemedia Custom Pod. Dopo aver cambiato la lingua, si consiglia di fare clic su OK e di rientrare nella finestra di dialogo Impostazioni per configurare WordSearch .
Parole (richiesto)
Digita un elenco di parole, delimitate da virgola, punto e virgola, due punti, spazio o ritorno a capo. Questo campo accetta anche file CSV o TXT con delimitatori simili. Queste sono le parole che verranno inserite nella griglia di WordSearch che i partecipanti devono trovare
Sebbene WordSearch non limiti i caratteri digitati in questo campo, alcuni caratteri vengono rimossi dopo aver fatto clic su OK. Questo include apostrofi e spazi nelle parole ( es . San Francisco diventa SanFrancisco ). si consiglia vivamente di inserire solo caratteri alfabetici. La punteggiatura e i numeri dovrebbero essere evitati.
Titolo del baccello
Imposta la verbosità che appare nella parte superiore della barra delle impostazioni. Potrebbe essere solo qualcosa di generico come Parola del giorno o potrebbe essere un suggerimento del focus delle parole di WordSearch o del tema della riunione.
Difficoltà
Imposta il livello di difficoltà, che corrisponde realmente al numero di lettere che appaiono nella larghezza e nell’altezza della griglia di WordSearch . Se la parola più grande è più lunga della larghezza/altezza del campo consentita, la griglia può essere impostata su dimensioni personalizzate.
Maggiore è la difficoltà, specialmente per i livelli Difficile e Impegnativo, assicurati di impostare il WordSearch Pod il più grande possibile, per impedire lo scorrimento e consentire la lettura delle lettere.
Mostra elenco di parole ai partecipanti
Solitamente viene fornito l’elenco delle parole nascoste, ma per rendere la ricerca di parole più impegnativa, selezionare questa casella e l’elenco delle parole non verrà visualizzato ai Partecipanti o ai Relatori se non sono in grado di configurare il pod (vedi ambientazione). L’elenco di parole è sempre disponibile o mostrato agli host.
I partecipanti collaborano
Per impostazione predefinita, i partecipanti devono trovare le parole da soli. Tuttavia, se desideri che i partecipanti lavorino insieme o collaborino, controlla questa impostazione. Quando un partecipante trova e cancella una parola, quella parola viene contrassegnata come trovata per tutti gli utenti.
Il colore delle parole trovate da altri partecipanti è oro, mentre le parole trovate da quel partecipante è verde.
Colore di sfondo
Imposta il colore di sfondo, utilizzando una delle selezioni integrate; oppure imposta il colore su Personalizzato e scegli il colore che preferisci. Alcuni valori, come il bordo attorno alle cassette delle lettere, sono impostati per passare automaticamente dal bianco allo scuro in base al colore selezionato.
Aiuto/Informazioni
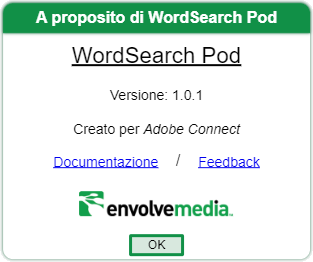
Documentazione
Apre una nuova scheda del browser sul sito Web di Envolvemedia con la guida/documentazione aggiornata.
Feedback
Fornire feedback come una segnalazione di errore, un miglioramento o una richiesta a Envolvemedia. Facendo clic sul collegamento ipertestuale di feedback dovrebbe aprire il programma di posta predefinito sul tuo computer per inviare un’e-mail a: sales@envolvemedia.com .
Area di gioco
Una volta configurato, il che significa che un host entra in un elenco delimitato di parole nella finestra di dialogo delle impostazioni e fa clic su OK, l’area di gioco è disponibile per i partecipanti per avviare WordSearch .
Come giocare
Individua l’elenco delle parole immesse nel campo Parole della finestra di dialogo delle impostazioni in qualsiasi direzione contigua. Fare clic sulla prima lettera o sull’ultima lettera e trascinare orizzontalmente, verticalmente o diagonalmente tutte le lettere della parola trovata, fino a evidenziare l’ultima (o la prima) lettera, quindi rilasciare il mouse.
Le parole trovate da un partecipante sono evidenziate in verde.
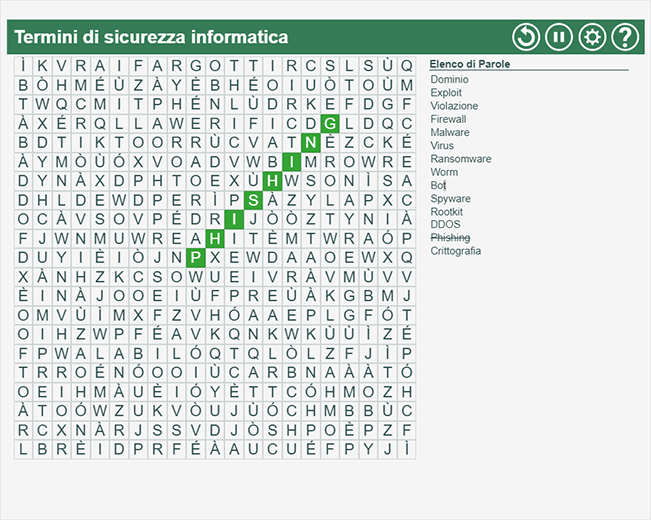
Se i partecipanti collaborano è abilitato, le parole trovate da altri utenti vengono evidenziate per ogni partecipante. Quelle parole sono evidenziate in oro.

WordSearch utilizza il codice creato da BunKat LLC e table sorter
Visão geral
Adicione interatividade exclusiva às reuniões do Adobe Connect com o WordSearch Custom Pod da Envolvemedia. Como Host ou Apresentador (se permitido), insira uma lista de palavras e o Pod as coloca em uma grade horizontal, vertical ou diagonal, tanto para frente quanto para trás, junto com letras aleatórias. Os participantes têm que encontrar e marcar as palavras escondidas na caixa de busca de palavras. Crie um tema ao qual todas as palavras ocultas estejam relacionadas, talvez até vinculando-se ao foco de seu treinamento/reunião. Torne o quebra-cabeça mais desafiador alterando o tamanho da grade de pesquisa de palavras; ou ocultando a lista de palavras aos participantes. A lista de palavras está sempre visível para hosts.
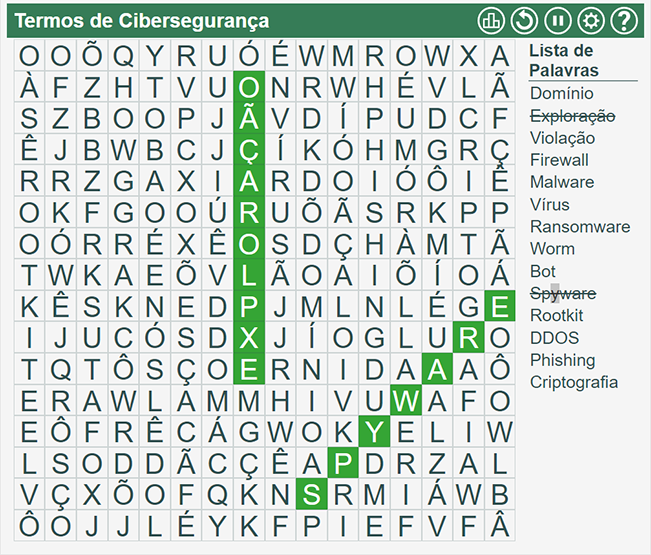
Visualização do host
Os hosts e apresentadores (se permitidos pelos hosts) podem configurar e controlar o WordSearch Pod.
Existem duas áreas para focar:
- Barra de configurações
- Área de jogo

Barra de configurações
A barra de configurações permite que os hosts controlem e configurem o Pod
 – Exibe as pontuações de cada participante ou palavra, com base na configuração de Colaboração de Participantes ativada. Os resultados podem ser filtrados/classificados conforme necessário
– Exibe as pontuações de cada participante ou palavra, com base na configuração de Colaboração de Participantes ativada. Os resultados podem ser filtrados/classificados conforme necessário
 – Reinicia o WordSearch usando as configurações atuais, mas limpando os resultados anteriores
– Reinicia o WordSearch usando as configurações atuais, mas limpando os resultados anteriores
 – Pausa WordSearch . Impede que os participantes joguem
– Pausa WordSearch . Impede que os participantes joguem
 – Reproduz ou retoma o WordSearch . Este botão só está disponível quando o WordSearch está pausado
– Reproduz ou retoma o WordSearch . Este botão só está disponível quando o WordSearch está pausado
 – Abre a caixa de diálogo de configurações, para que o WordSearch possa ser configurado
– Abre a caixa de diálogo de configurações, para que o WordSearch possa ser configurado
 – Abre a caixa de diálogo Ajuda/Sobre
– Abre a caixa de diálogo Ajuda/Sobre
Definições
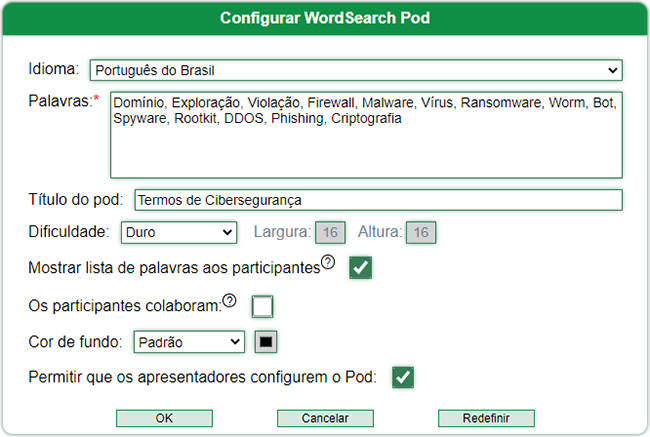
Linguagem
Alterar o idioma afeta a interface e as letras usadas como preenchimentos na grade do WordSearch . Essa configuração altera o idioma da interface para todos os usuários . Isso inclui a interface do WordSearch Pod, mas também pode afetar o idioma de qualquer Envolvemedia Custom Pod. Após alterar o idioma, é recomendável clicar em OK e entrar novamente na caixa de diálogo Configurações para configurar o WordSearch .
Palavras (obrigatório)
Digite uma lista de palavras, delimitada por vírgula, ponto e vírgula, dois pontos, espaço ou retorno de carro. Este campo também aceita arquivos CSV ou TXT com delimitadores semelhantes. Estas são as palavras que serão colocadas na grade do WordSearch que os participantes precisam encontrar
Embora o WordSearch não restrinja os caracteres digitados neste campo, alguns caracteres são removidos após clicar em OK. Isso inclui apóstrofos e espaços em palavras ( por exemplo , San Francisco torna -se SanFrancisco ). é altamente recomendável que apenas caracteres alfa sejam inseridos. Pontuação e números devem ser evitados.
Título do pod
Defina o palavreado que aparece na parte superior da barra de configurações. Pode ser apenas algo genérico como Palavra do Dia , ou pode ser uma dica do foco das palavras do WordSearch ou do tema da Reunião.
Dificuldade
Define o nível de dificuldade, que realmente corresponde ao número de letras que aparecem na largura e na altura da grade do WordSearch . Se a maior palavra for maior que a largura/altura do campo permitida, a grade poderá ser definida para dimensões personalizadas.
Quanto maior a dificuldade, especialmente para os níveis Difícil e Desafiador, certifique-se de definir o WordSearch Pod o maior possível, para evitar a rolagem e permitir que as letras sejam legíveis.
Mostrar lista de palavras aos participantes
Normalmente, a lista de palavras ocultas é fornecida, mas para tornar a Pesquisa de Palavras mais desafiadora, marque esta caixa e a lista de palavras não será exibida para os Participantes ou Apresentadores se eles não conseguirem configurar o pod (veja um contexto). A lista de palavras está sempre disponível ou mostrada aos hosts.
Os participantes colaboram
Por padrão, os participantes precisam encontrar as palavras por conta própria. No entanto, se você quiser que os participantes trabalhem juntos ou colaborem, verifique esta configuração. Quando um participante encontra e risca uma palavra, essa palavra é marcada como encontrada para todos os usuários.
A cor das palavras encontradas por outros participantes é dourada, enquanto as palavras encontradas por esse participante são verdes.
Cor de fundo
Defina a cor de fundo, usando uma das seleções internas; ou defina a cor como Personalizada e escolha a cor de sua preferência. Alguns valores, como a borda ao redor das caixas de correio, são definidos para alternar automaticamente entre branco e escuro com base na cor selecionada.
Permitir que os apresentadores configurem o pod
Quando marcada, concede aos apresentadores os direitos de configurar o WordSearch . Quando desmarcado, os apresentadores terão acesso apenas ao botão ajuda/sobre.
Mesmo quando marcado, os Apresentadores não poderão acessar as partituras. As pontuações estão disponíveis apenas para anfitriões
Resultados

Clicar nos resultados mostrará o progresso dos participantes e/ou palavras encontradas. A tabela de resultados varia de acordo com a habilitação da configuração de Colaboração dos Participantes . Os resultados, acima, são mostrados quando a colaboração dos Participantes NÃO está habilitada. Enquanto a tabela de resultados, abaixo, é mostrada quando essa configuração está habilitada.
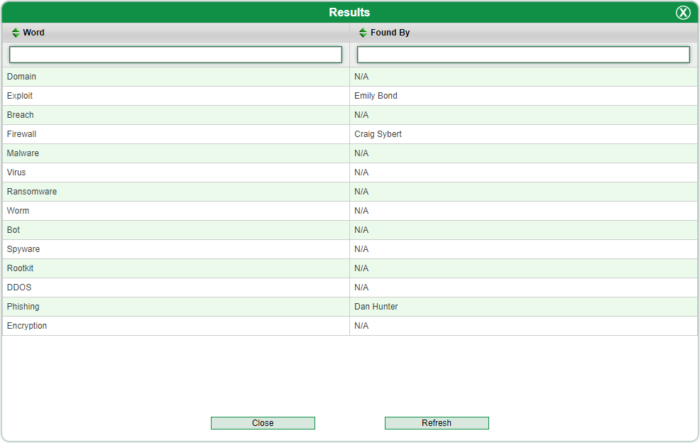
Os resultados podem ser classificados digitando “Successful” (por exemplo) no campo de entrada de texto Status na parte superior da coluna Status. As pontuações permanecem 0 até serem concluídas, com sucesso ou não. Aqui está a chave para o status:
- Não iniciado – O usuário não tentou ou não encontrou nenhuma palavra no WordSearch
- Em andamento – O usuário encontrou pelo menos uma palavra no WordSearch
- Concluído – O usuário encontrou todas as palavras no WordSearch
Clicar em Atualizar atualizará a tabela com os resultados recebidos desde que o relatório foi executado.
Ajuda sobre
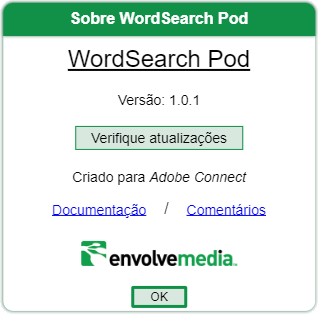
Verifique atualizações
Procura ver se há uma versão mais recente/lançada do WordSearch Pod. Nesse caso, as informações sobre a versão atualizada são exibidas, juntamente com um botão para download e um link para instruções gerais de instalação .
Documentação
Abre uma nova guia do navegador para o site da Envolvemedia com ajuda/documentação atualizada.
Comentários
Permite a um host/apresentador a capacidade de fornecer feedback, como um relatório de erro, aprimoramento ou outra solicitação à Envolvemedia. Clicar no hiperlink de feedback deve abrir o programa de e-mail padrão em seu computador para enviar um e-mail para: sales@envolvemedia.com .
Área de jogo
Uma vez configurado, o que significa que um host insere uma lista delimitada de palavras na caixa de diálogo de configurações e clica em OK, a área do jogo fica disponível para os participantes iniciarem o WordSearch .
Como jogar
Localize a lista de palavras inseridas no campo Palavras da caixa de diálogo de configurações em qualquer direção contígua. Clique na primeira letra ou na última letra e arraste horizontalmente, verticalmente ou diagonalmente por todas as letras da palavra encontrada, até que a última (ou primeira) letra seja destacada, então solte o mouse.
As palavras encontradas por um participante são destacadas em verde.
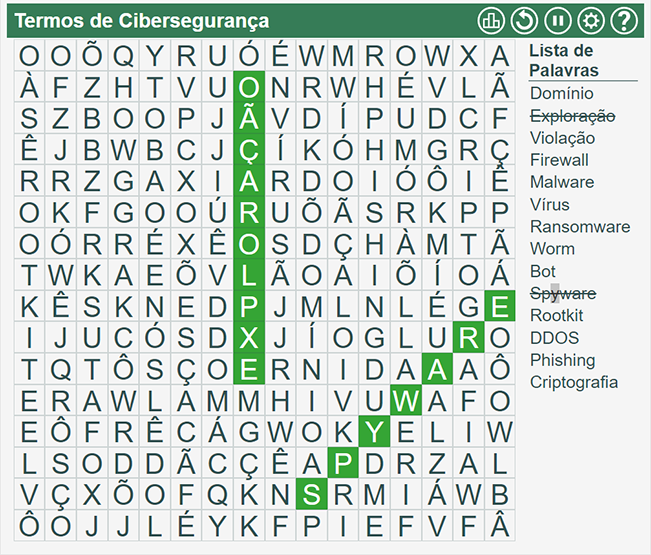
Se a colaboração de Participantes estiver habilitada, as palavras encontradas por outros usuários serão destacadas para cada participante. Essas palavras são destacadas em ouro.
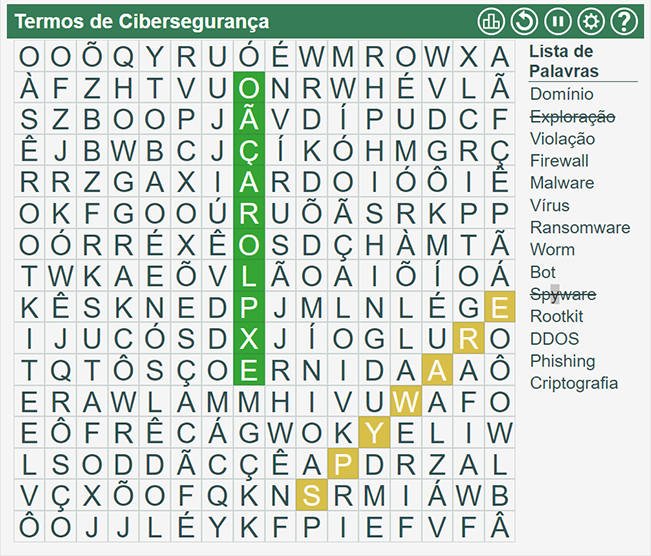
WordSearch usa código criado por BunKat LLC e table sorter
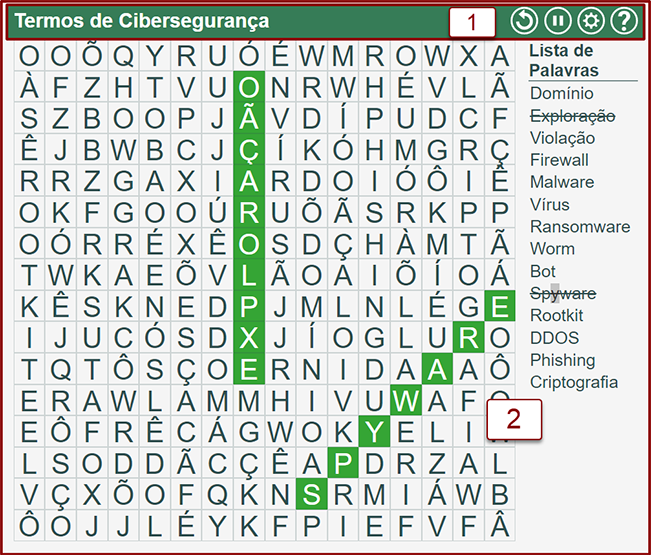
Barra delle impostazioni
La barra delle impostazioni consente ai relatori di controllare e configurare il Pod
 – Riavvia WordSearch utilizzando le impostazioni correnti, ma cancellando i risultati precedenti
– Riavvia WordSearch utilizzando le impostazioni correnti, ma cancellando i risultati precedenti
 – Sospende WordSearch . Consente agli host di parlare e impedire ai partecipanti di giocare
– Sospende WordSearch . Consente agli host di parlare e impedire ai partecipanti di giocare
 – Riproduce o riprende WordSearch . Questo pulsante è disponibile solo quando WordSearch è in pausa
– Riproduce o riprende WordSearch . Questo pulsante è disponibile solo quando WordSearch è in pausa
 – Apre la finestra di dialogo delle impostazioni, così è possibile configurare WordSearch
– Apre la finestra di dialogo delle impostazioni, così è possibile configurare WordSearch
 – Apre la finestra di dialogo Guida/Informazioni
– Apre la finestra di dialogo Guida/Informazioni
Impostazioni

Lingua
La modifica della lingua influisce sull’interfaccia e sulle lettere utilizzate come riempitivi nella griglia di WordSearch . Questa impostazione cambia la lingua dell’interfaccia per tutti gli utenti . Ciò include l’interfaccia di WordSearch Pod, ma può anche influenzare la lingua di qualsiasi Envolvemedia Custom Pod. Dopo aver cambiato la lingua, si consiglia di fare clic su OK e di rientrare nella finestra di dialogo Impostazioni per configurare WordSearch .
Parole (richiesto)
Digita un elenco di parole, delimitate da virgola, punto e virgola, due punti, spazio o ritorno a capo. Questo campo accetta anche file CSV o TXT con delimitatori simili. Queste sono le parole che verranno inserite nella griglia di WordSearch che i partecipanti devono trovare
Sebbene WordSearch non limiti i caratteri digitati in questo campo, alcuni caratteri vengono rimossi dopo aver fatto clic su OK. Questo include apostrofi e spazi nelle parole ( es . San Francisco diventa SanFrancisco ). si consiglia vivamente di inserire solo caratteri alfabetici. La punteggiatura e i numeri dovrebbero essere evitati.
Titolo del baccello
Imposta la verbosità che appare nella parte superiore della barra delle impostazioni. Potrebbe essere solo qualcosa di generico come Parola del giorno o potrebbe essere un suggerimento del focus delle parole di WordSearch o del tema della riunione.
Difficoltà
Imposta il livello di difficoltà, che corrisponde realmente al numero di lettere che appaiono nella larghezza e nell’altezza della griglia di WordSearch . Se la parola più grande è più lunga della larghezza/altezza del campo consentita, la griglia può essere impostata su dimensioni personalizzate.
Maggiore è la difficoltà, specialmente per i livelli Difficile e Impegnativo, assicurati di impostare il WordSearch Pod il più grande possibile, per impedire lo scorrimento e consentire la lettura delle lettere.
Mostra elenco di parole ai partecipanti
Solitamente viene fornito l’elenco delle parole nascoste, ma per rendere la ricerca di parole più impegnativa, selezionare questa casella e l’elenco delle parole non verrà visualizzato ai Partecipanti o ai Relatori se non sono in grado di configurare il pod (vedi ambientazione). L’elenco di parole è sempre disponibile o mostrato agli host.
I partecipanti collaborano
Per impostazione predefinita, i partecipanti devono trovare le parole da soli. Tuttavia, se desideri che i partecipanti lavorino insieme o collaborino, controlla questa impostazione. Quando un partecipante trova e cancella una parola, quella parola viene contrassegnata come trovata per tutti gli utenti.
Il colore delle parole trovate da altri partecipanti è oro, mentre le parole trovate da quel partecipante è verde.
Colore di sfondo
Imposta il colore di sfondo, utilizzando una delle selezioni integrate; oppure imposta il colore su Personalizzato e scegli il colore che preferisci. Alcuni valori, come il bordo attorno alle cassette delle lettere, sono impostati per passare automaticamente dal bianco allo scuro in base al colore selezionato.
Aiuto/Informazioni
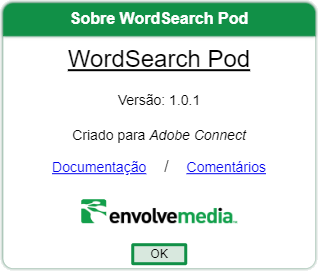
Documentazione
Apre una nuova scheda del browser sul sito Web di Envolvemedia con la guida/documentazione aggiornata.
Feedback
Fornire feedback come una segnalazione di errore, un miglioramento o una richiesta a Envolvemedia. Facendo clic sul collegamento ipertestuale di feedback dovrebbe aprire il programma di posta predefinito sul tuo computer per inviare un’e-mail a: sales@envolvemedia.com .
Area di gioco
Una volta configurato, il che significa che un host entra in un elenco delimitato di parole nella finestra di dialogo delle impostazioni e fa clic su OK, l’area di gioco è disponibile per i partecipanti per avviare WordSearch .
Come giocare
Individua l’elenco delle parole immesse nel campo Parole della finestra di dialogo delle impostazioni in qualsiasi direzione contigua. Fare clic sulla prima lettera o sull’ultima lettera e trascinare orizzontalmente, verticalmente o diagonalmente tutte le lettere della parola trovata, fino a evidenziare l’ultima (o la prima) lettera, quindi rilasciare il mouse.
Le parole trovate da un partecipante sono evidenziate in verde.
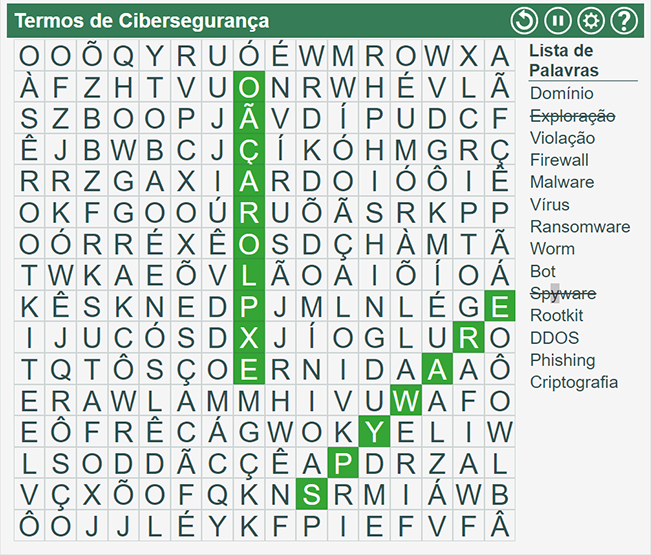
Se i partecipanti collaborano è abilitato, le parole trovate da altri utenti vengono evidenziate per ogni partecipante. Quelle parole sono evidenziate in oro.
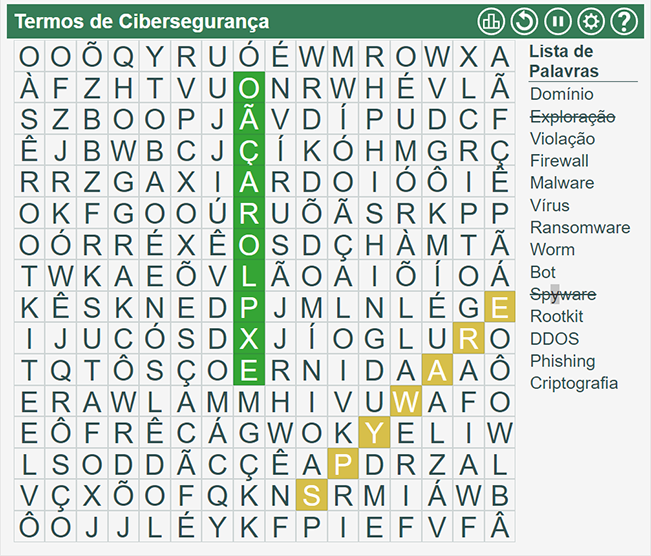
WordSearch usa código criado por BunKat LLC e table sorter
