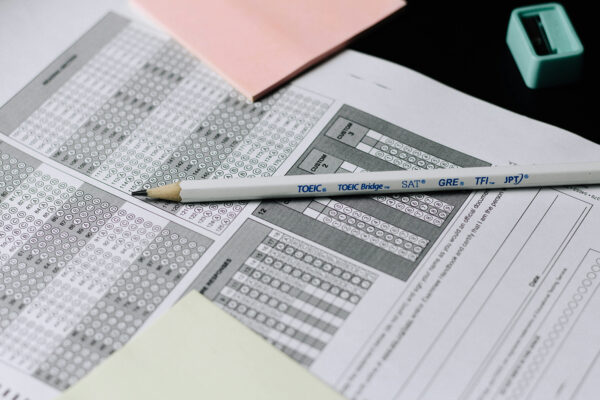In the most recent update to Adobe Learning Manager, Adobe has introduced a number of new features and enhancements. A few of the highlights include Classroom Locations, Gamification updates, Microsoft Teams integration, and Player TOC changes.
Administrators can now set up a library of Classroom Locations. For each location, the administrators can set the metadata that includes Location Name, Seat Limit as well as additional information such as the Location URL. Authors and Administrators can then use these pre-configured classroom locations for setting up instructor-led training events (classroom modules).
Adobe Learning Manager is also introducing a new Gamification task that encourages users to access the learning platform consistently and engage in the learning activities. To support this task, the Administrator can now setup a new rule that awards points if the learner carries out learning activities for 1, 2, 3, or 4 days in a week, month, or quarter.
Adobe Learning Manager also has a virtual classroom connector that can be used to integrate Microsoft Teams meetings into Adobe Learning Manager. The Microsoft Teams connector connects the Learning Manager and Microsoft Teams systems to enable automatic data synchronization.
Adobe Learning Manager is introducing significant performance enhancements for the Fluidic Player Table of Contents (TOC). Some of the changes include faster rendering of content, displaying course completion information in the TOC after the player is closed, displaying a tick mark in TOC after a module or course is completed, better support for the content types, such as PDF, video, and audio formats, and so on. Several accessibility enhancements have also been incorporated into the fluidic player TOC. A few of these changes include support for better color and sharp contrast, as well as more prominent TOC labels.
When an instructor has multiple sessions or submissions, searching for and sorting through these sessions and submissions can become difficult and tedious. Now modules and sessions available on the instructor page are searchable using the name of a course, session, or module. Captivate Prime provides a search field that is available for all the upcoming sessions, past sessions, and review activities including checklists and submissions.
To search for a particular session or module name, follow the steps below:
- In the Instructor app (UI for Instructor role), search for the upcoming and past sessions. You can view the list of instances for the selected page.
- Enter the session or module name in the search field available at the upper-right corner.
- Locate the learning object from the search results.
Additionally, Administrators can now change the default Social Learning view as per the preferences. The default post view can now be changed by utilizing the Social Learning dashboard view setting. The setting enables the Administrator to set the Learners’ default Social Learning view to either post view or board view.
Follow these steps to change the default Social Learning view for Learners
- In the Admin app, click Social Learning under MANAGE in the left pane.
- In the Settings tab, click Edit for Social Learning view. You can see that by default, the system selects Post View.
- Select one of these options to set your preferred default Social Learning view
- Post View — Displays all individual posts from all Discussion boards.
- Board View — Displays all Discussion boards.
- Click Save to save the changes.
Finally, for every Learner, by default, the Learning objects appear using the grid view. Previously, in the absence of a configurable setting, the Administrators could not change the default viewing preference for the learners to list view.
An Administrator can now set the Learners’ default view type (for My Learning and Catalog pages) to list view. The objects such as available courses, learning paths, and certifications can now appear in a list view layout by default. The Administrator can now use the newly added setting to set the default view type for the Learners to either grid or list view.
Follow these steps to change the default view for Learners:
- In the Admin app, click Settings under CONFIGURE in the left pane.
- Click General under BASICS to access the General settings page.
- Select the List view option alongside Default view (Learner role) to change the Learners’ default view from Grid to List. If you clear List view option, the system sets the Learners’ default view back to Grid.
- After you select (or clear) the List view option, the system displays the following confirmation message.
After selecting List view, when a learner signs into the Learner app, by default, My Learning and Catalog pages appear using list view. For more specifics around these updates and enhancements, please check the full release notes here https://helpx.adobe.com/captivate-prime/release-note/release-notes.html or send an email to sales@envolvemedia.com for more details.
Header Photo by Philipp Katzenberger on Unsplash